macOSX上のUnityでOculusQuest2の開発環境を構築!

さてさて、このところタイトルにあるように、VR開発にどっぷりとハマっております。
AWSのSumerianも良いのですが、できることにやはり限界がありますので、
Unityだったらどうなのか?と試してみたところ、Unityのが断然楽しいですね。
自分の作ったアプリの世界にVRで入るのって、ワクワク感が堪らないです。。
なんとか開発の手順もこなれてきたので、少しブログに書き残しておきます。
環境構築編
1)UnityのモジュールにはAndoroidを含めます。
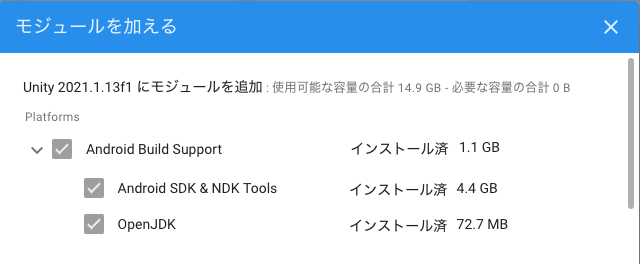
2)新規プロジェクト作成時に、VRのテンプレートを選択します。
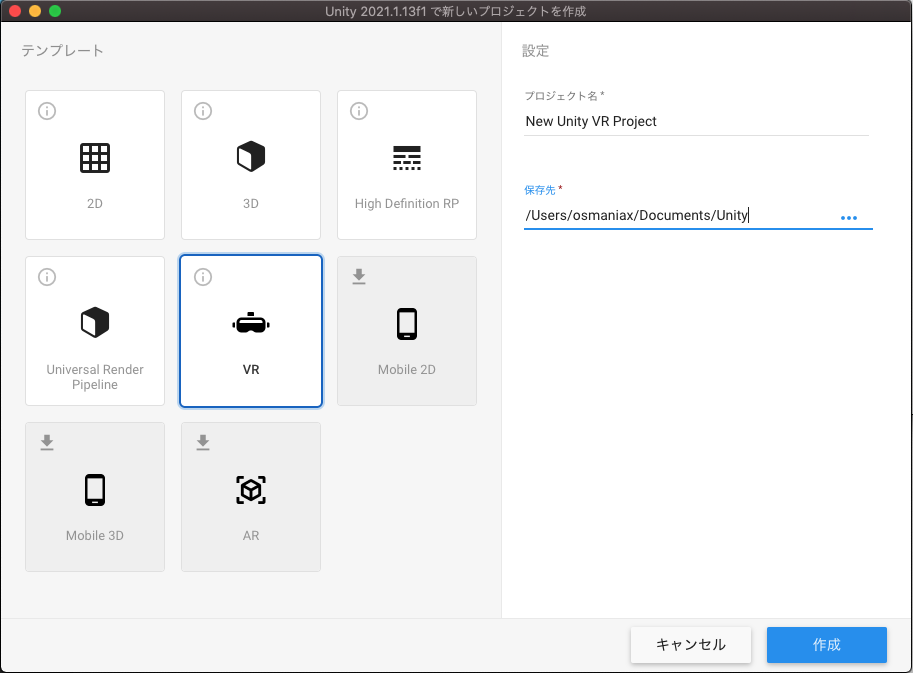
3)VRのテンプレートで最初の起動画面です。
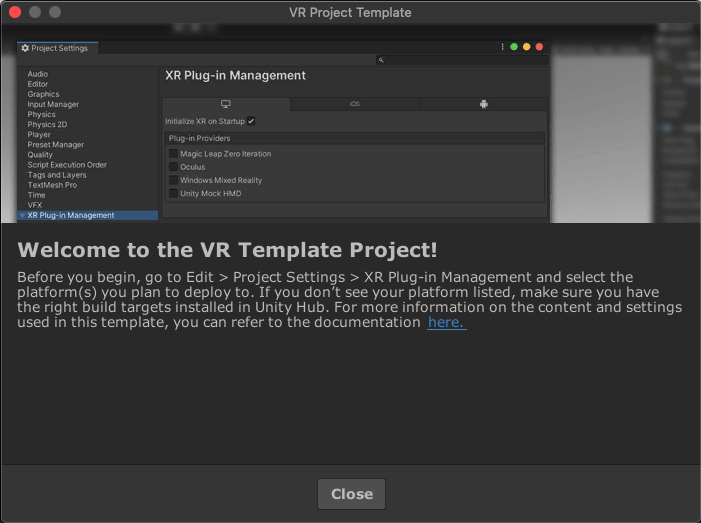
4)ビルド設定をAndroidに変更します。
ファイル>ビルド設定を開くとウインドウが開きます。
こちらのプラットフォームが最初は「PC、Mac&Linux Standalone」となっています。
これを「Android」へ切り替えます。
切り替え後の画面表示が以下になります。
テクスチャ圧縮は「ASTC」が良いとのことです。
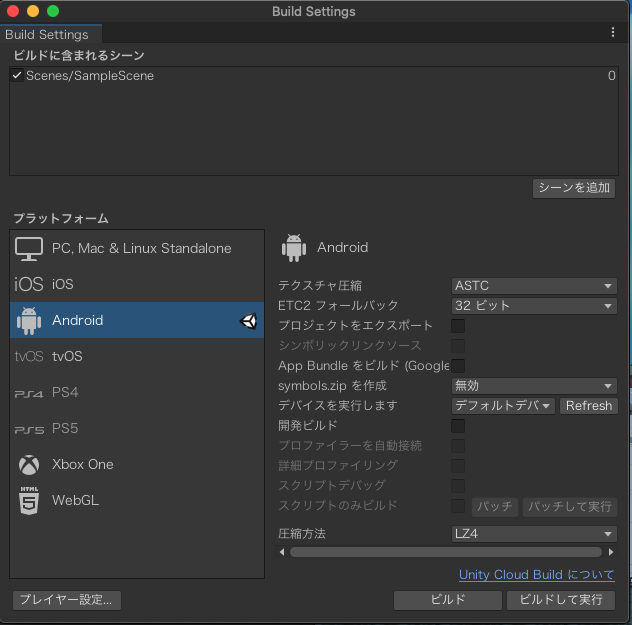
次に上記のプレイヤー設定を開き、以下のようにXR Plug-in Managementの画面を開きます。
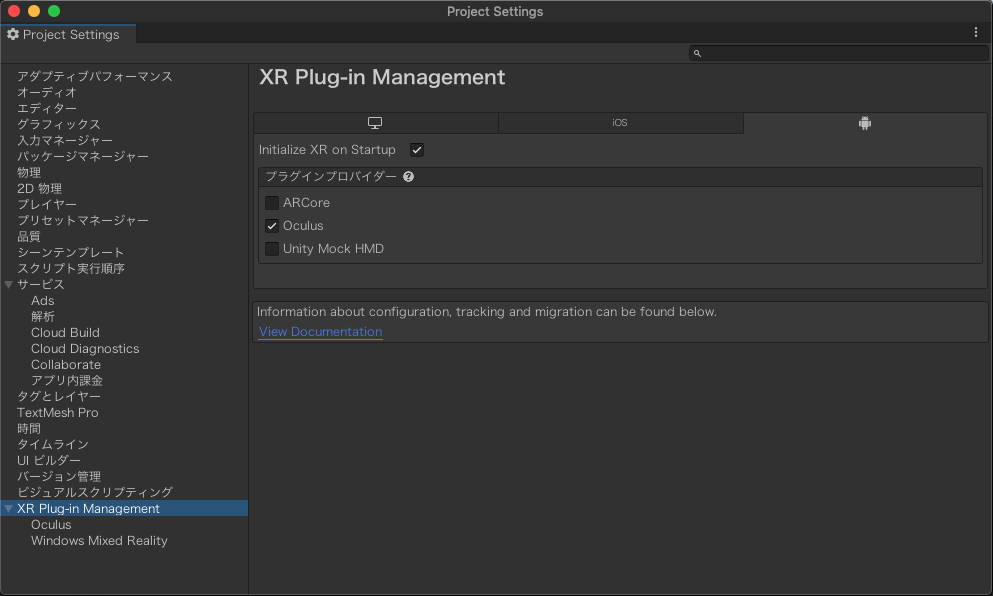
ここで上記のようにOculusにチェックを入れます。
次にアセットストアで「Oculus Integration」をAdd My Assetします。
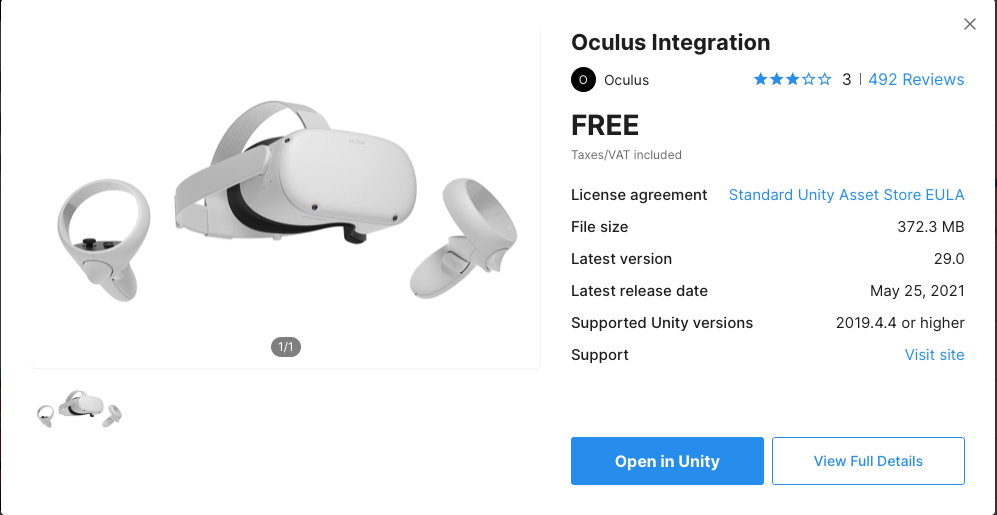
プロジェクトブラウザでPackagesを選択し、パッケージマネージャーを開きます。
一覧から上記で追加した「Oculus Integration」を選択し、インポートします。
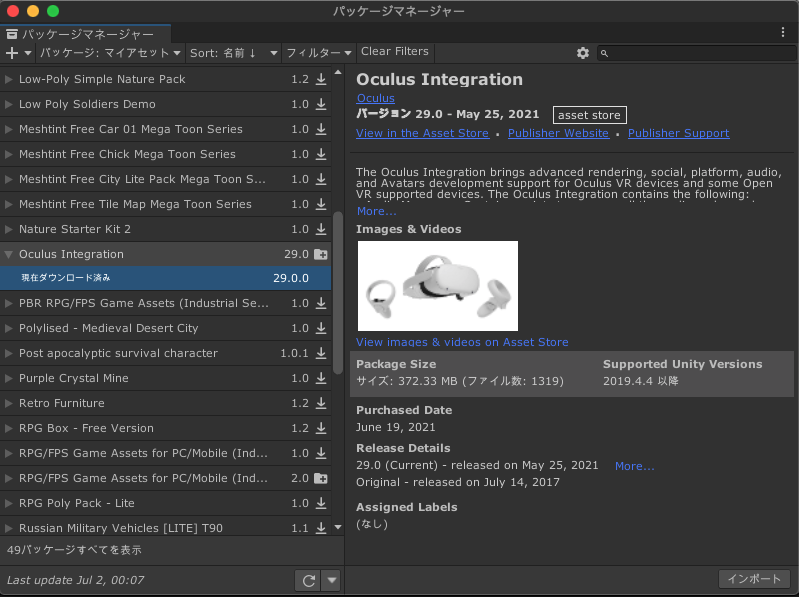
ビルドを試す
プロジェクトブラウザのAssets>Oculusが追加されています。
ここでさらにVR>Prefabs配下にあるOVRCameraRigをヒエラルキーにドラッグ&ドロップして
試しにビルドができるか確認してみましょう。
apkファイルが生成されたのが確認できればOKです。
では次にこのapkファイルをmacOSXからOculusQuest2へ転送していきます。
Oculusへapkファイルを転送する
adbコマンドで送信する方法もあると思いますが、
筆者は手っ取り早く行いたいので、SideQuestで行っています。
アプリを上記URLからダウンロードしてインストールします。
Oculus Quest2を開発者モードに変更。(これはiPhoneアプリから行えます)
macOSXとOculusをUSB接続
OculusQuest側にデバイスとの接続許可に同意します。
するとSideQuestのアプリ側からOculusのアプリのインストール状況が確認できたり、
iPhoneアプリでは行えないような設定変更が可能になります。
以下のタイトルバーの並びの赤四角の枠をクリックして、
Oculusに転送したいapkファイルを選択することで転送できます。
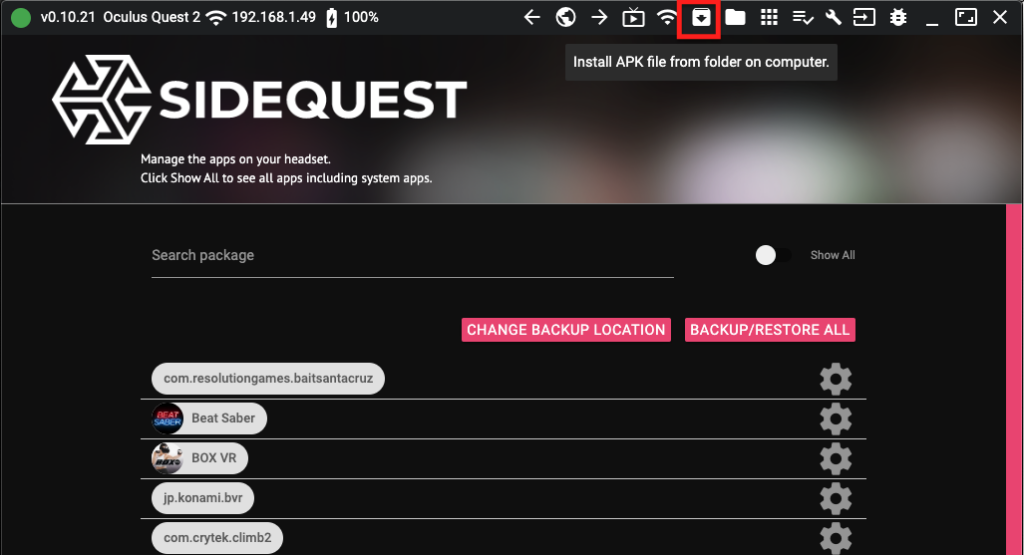
Oculusに転送されたら、アプリを起動しましょう。
アプリの起動ですが、以下のように通常のアプリとは別の箇所に格納されています。
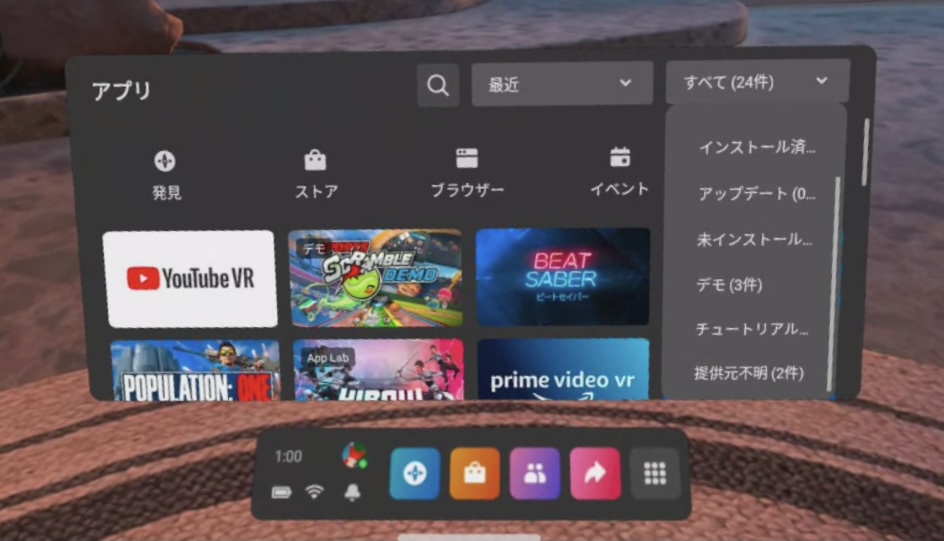
アプリ一覧の左上の全てを選択、下に移動して提供元不明とあるのを選択します。
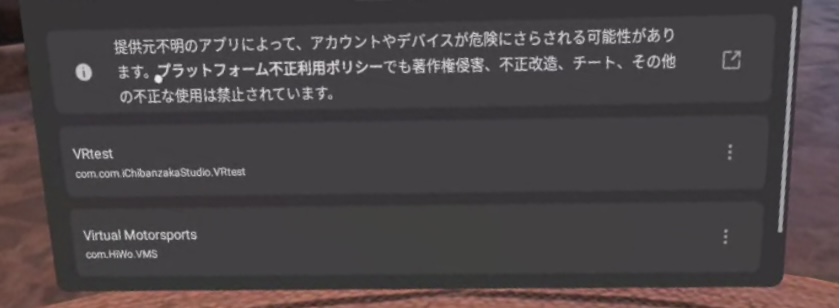
次に自分が転送したアプリを選択して起動します。
するとUnityロゴが出た後、いよいよアプリの世界が待っています。

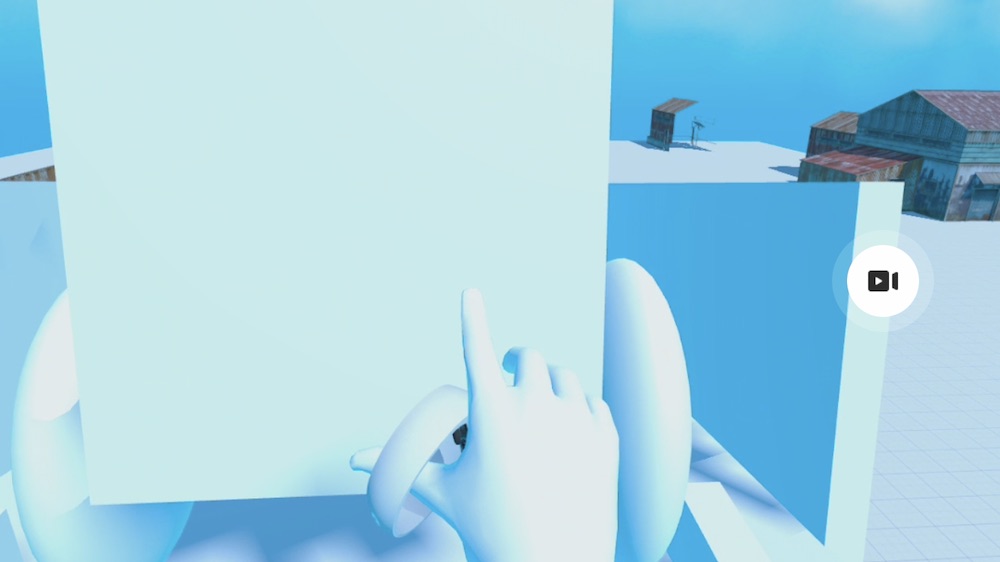
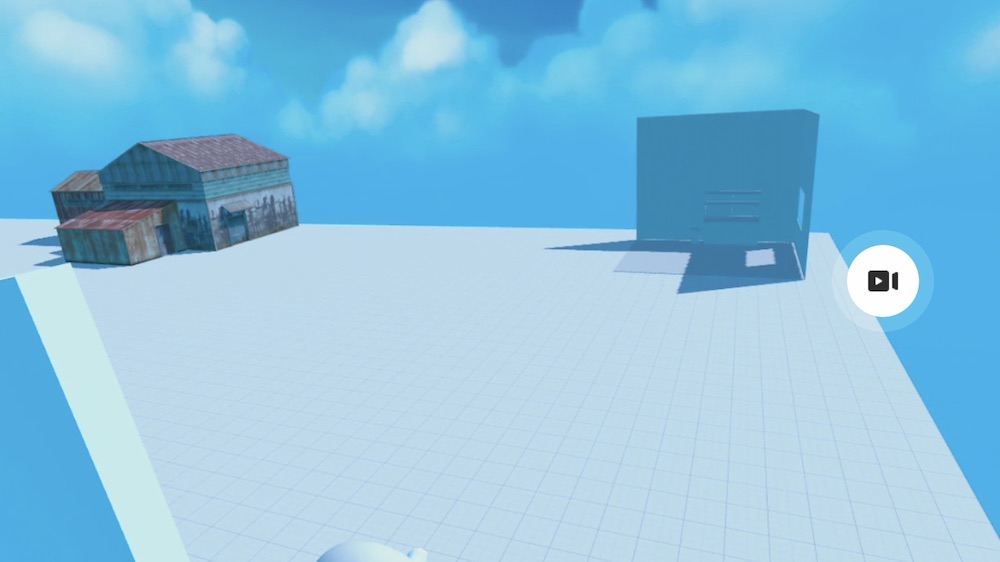
画像が多かったですが、今日はここまでとします。
今後はコントローラの表示、手の表示、物を掴む、物を投げる、重力の設定、ホイールコライダーについて、
少しづつ記載していきたいと思います。




