UnityにMinecraftの世界を取り込む
今回はBlenderではなく、UnityにMinecraftのワールドデータを取り込んでみました。
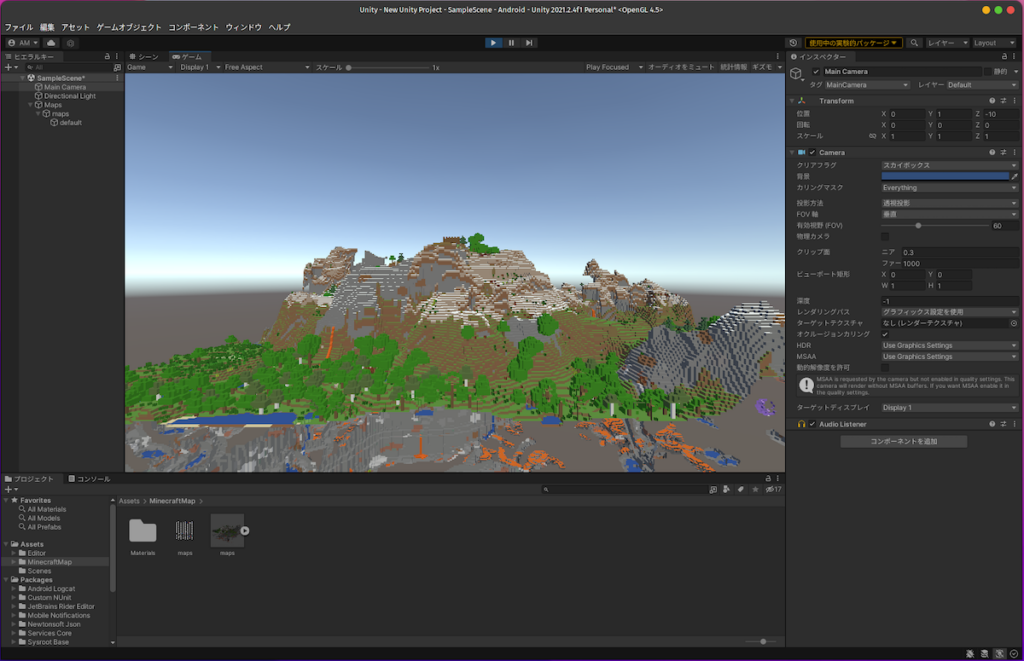
Blenderの時と同様にJMC2OBJを使ってMinecraftのデータを抜き出します。
尚、使用環境はmacOSX、LinuxのUnityです。
Unityバージョンは2021.2.5fと、2020.3.23f1(LTS)の両バージョンで動作確認しています。
JMC2OBJを使ってMinecraftのワールドを抜き出す
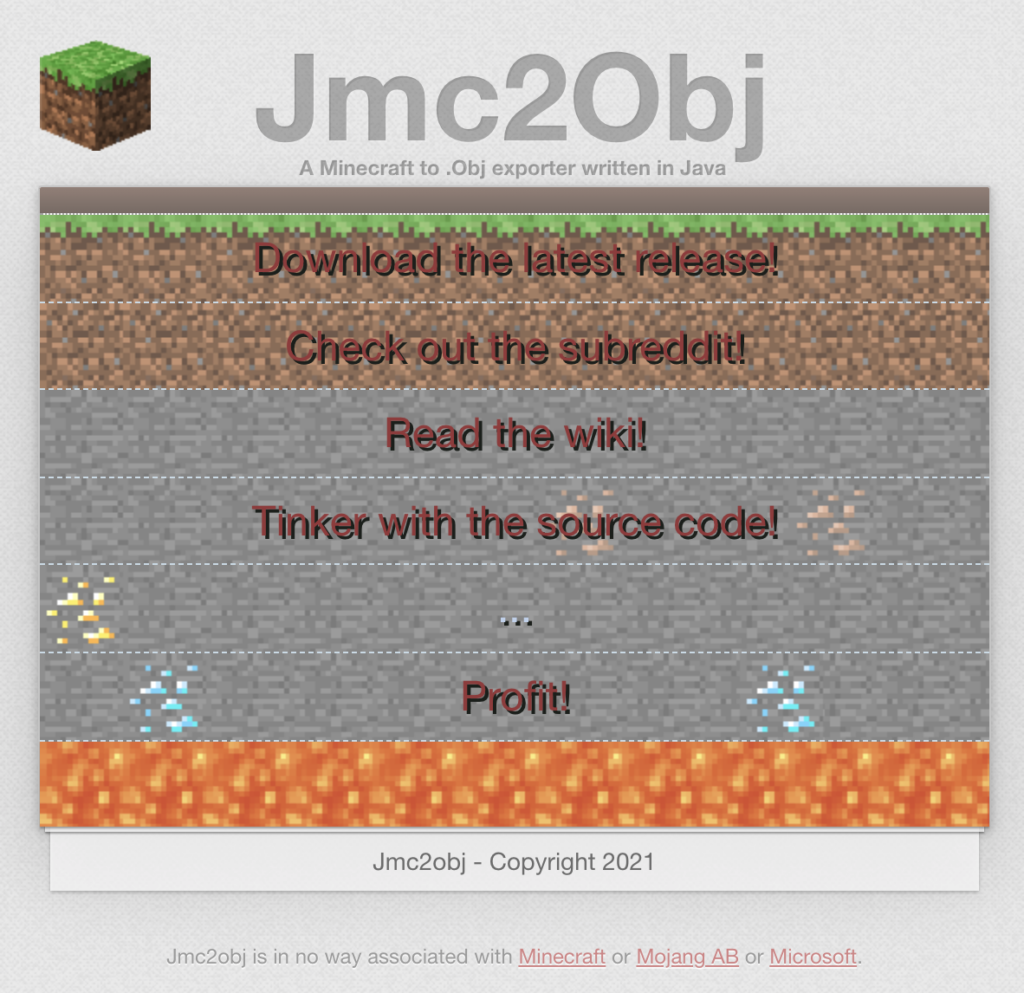
UnityへMinecraftのデータをインポートする
まずは以下の下段のスペースのプロジェクトでAssets以下に「Map」というフォルダを作成しましょう。
(※他の名前でも良いです)
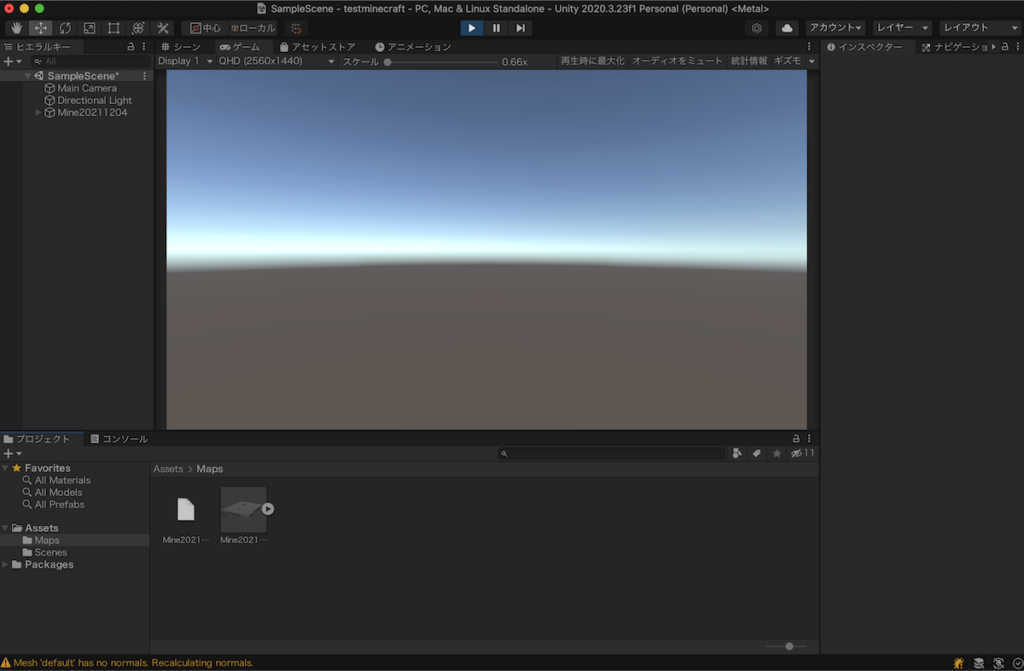
UnityでもBlender同様にobjファイルをインポートすることができます。
上記で作成したプロジェクトのAssets以下のフォルダ「Map」に、
別ウインドウでobjファイルを開き、ドラッグ&ドロップでインポートできます。
テクスチャが反映されていない。
しかし、インポートした後の初期状態ではこの以下の画像のようにテクスチャが反映されていません。
うひゃぁ、なんでなんじゃー!!と筆者の頭も真っ白に。。。
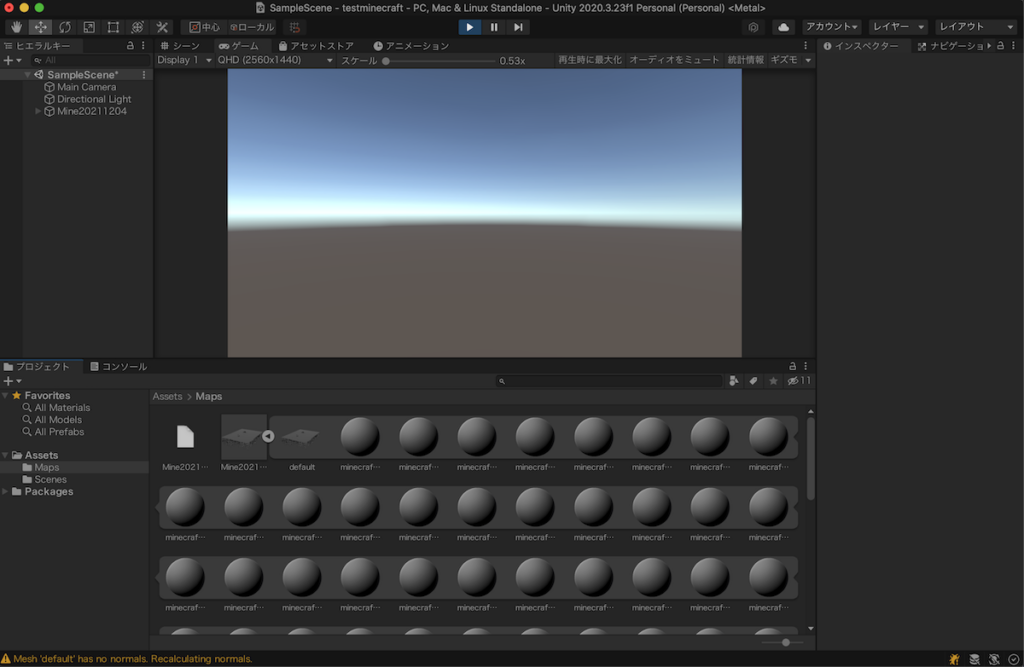
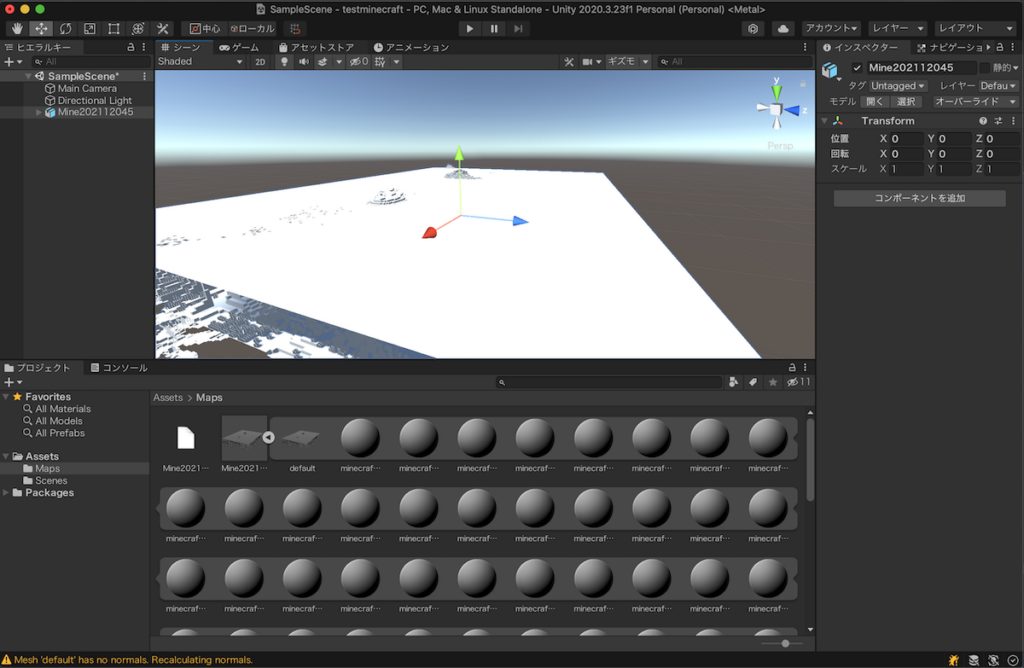
マテリアルの設定が必要
Unityの場合はマテリアルの設定が必要となっていて、
これが適用されない状態のために真っ白のオブジェクトとなっていました。
これは以下の方法で解決しました。
取り込んだobjファイルを選択します。
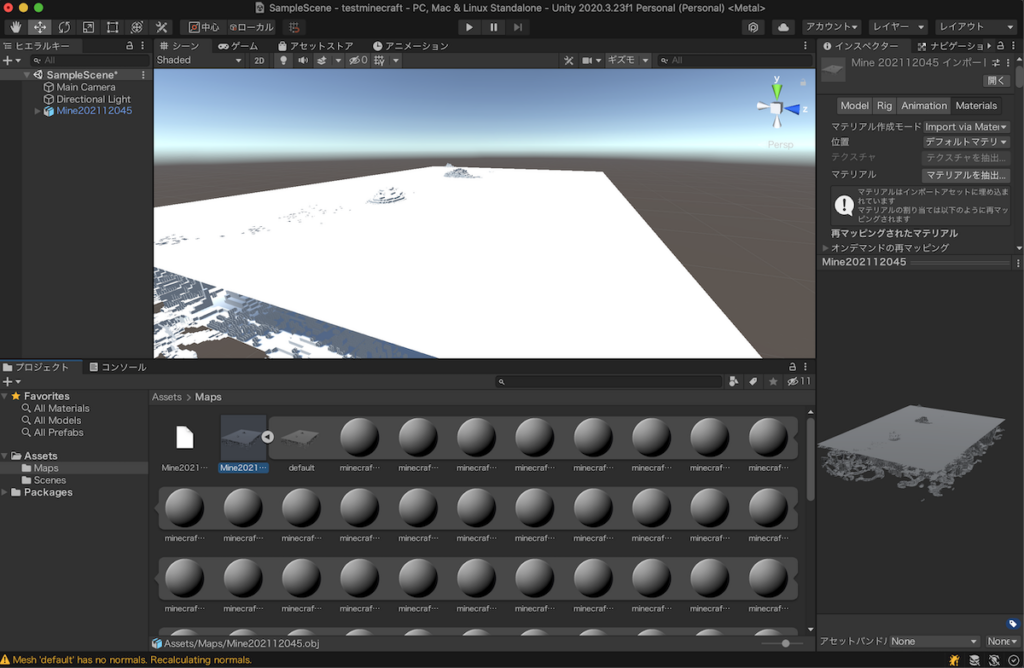
すると右上のマテリアル箇所の設定が表示されますので、以下のようにします。
マテリアルの設定を以下に見直す
マテリアル作成モード:Standard(Lagacy)
位置:外部マテリアルの使用(古い形式)
命名規則:ベースのテクスチャ名
上記として「適用する」を押します。
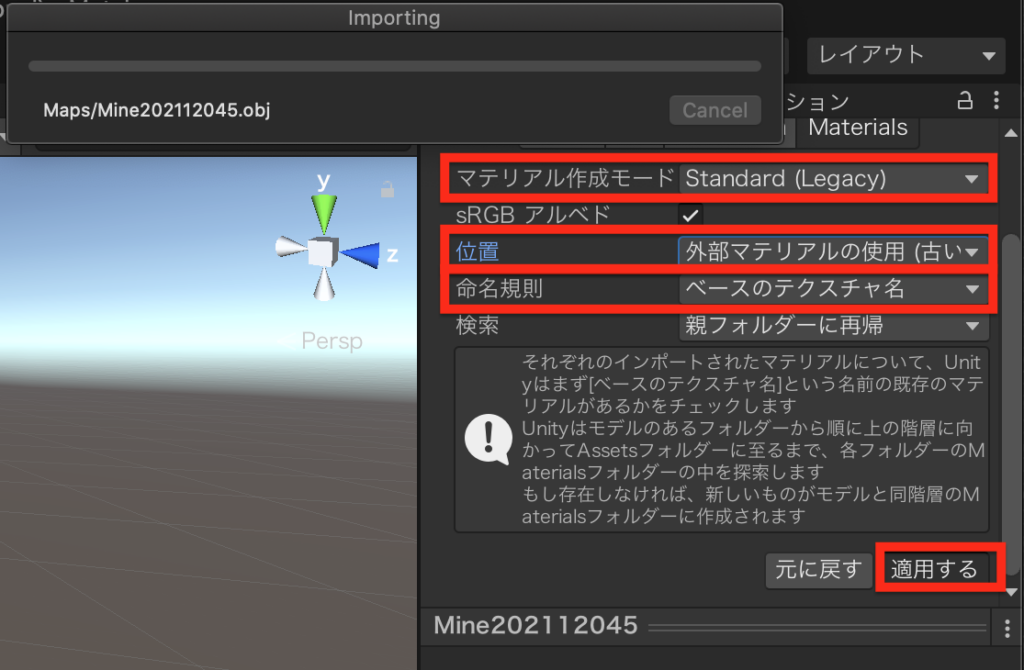
無事テクスチャが反映された!
しばらくすると以下のようにテクスチャが反映されました。
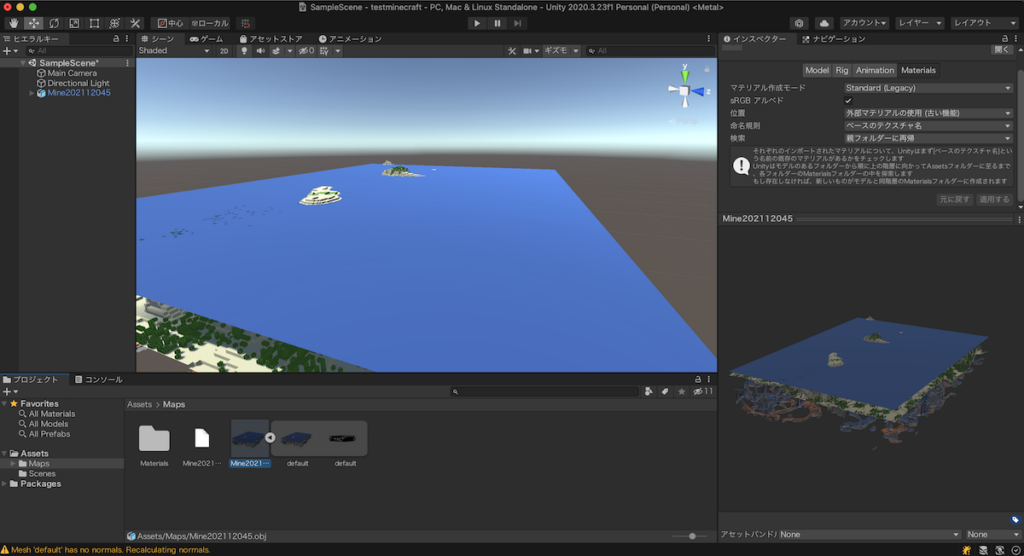
あとは、位置調整、スケール調整など実施してお好みで使えるかと思います。
というわけで、今回はUnityにMinecraftのワールドデータをインポートする方法について紹介しました。
何かの参考になれば幸いです。




