macOSX MontereyのインストールUSBの作成方法
今回はmacOSX MontereyのインストールUSBディスク作成方法について紹介します。
“How to install macOSX Monterey and create a USB disk”
アップグレードインストールは怖いし、いろいろゴミも溜まっているし、
せっかくなら初期化してクリーンインストールしたい。
そんな場合はインストールUSBメモリを作成してUSBメモリから起動してインストールしましょう。
【用意するもの】
・USBメモリ(16GB以上)
・macOSXの稼働するmacPC(Mojave、BigSur)
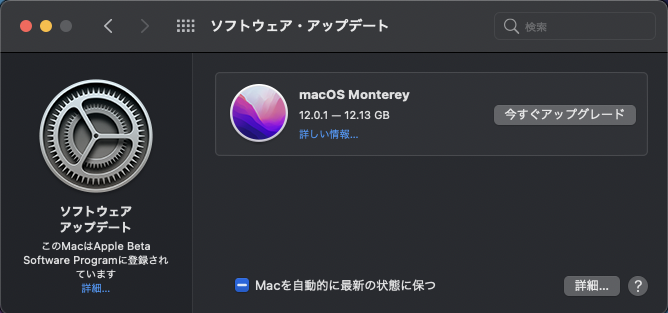
まずはダウンロードですね。
ダウンロードが完了したら、USBメモリを差し込みます。
ディスクのデバイス番号の確認
以下コマンドでディスクのデバイス番号を確認します。
$ diskutil list※参考までに下記は筆者の環境になります。
以下の中で/dev/disk0と/dev/disk1がOSのインストールされた領域で、
/dev/disk2がデータディスク、/dev/disk3がUSBメモリとなります。
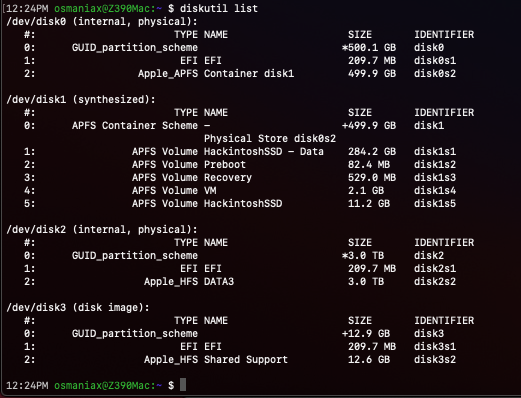
マウントの解除
以下コマンドでマウント解除します。
$ diskutil umountDisk /dev/disk[ディスク番号]
※筆者の例でいくと、「diskutil umountDisk /dev/disk3」となります。USBメモリのフォーマット
以下コマンドでフォーマットします。
$ diskutil eraseDisk JHFS+ Monterey /dev/disk[ディスク番号]
※筆者の例でいくと、「diskutil eraseDisk JHFS+ Monterey /dev/disk3」となります。USBメモリに書き込み
OSのイメージファイルをUSBメモリに書き込みます。
$ sudo /Applications/Install\ macOS\ Monterey.app/Contents/Resources/createinstallmedia --volume /Volumes/Monterey/ nointeractionこれでまずはUSBメモリにOSイメージの書き込みが完了しました。
ここから先はHackintoshする場合の手順となります。
Hackintoshの準備
それでは次は、いよいよHackintoshで起動するためのEFI領域のマウントをしていきます。
EFI領域をマウントする
以下コマンドでUSBメモリのEFI領域をマウントします。
$ sudo diskutil mount /dev/disk[ディスク番号]s1
※筆者の例でいくと、「sudo diskutil mount /dev/disk3s1」となります。マウントするとドライブ名「EFI」がデスクトップ上に表示されると思います。
※表示されない場合はFinderでハードディスクを表示させるように設定ください。
EFI領域にOpenCoreのEFIフォルダを格納
マウントされたEFIフォルダに、ブートローダのOpencoreファイルを移動します。
尚、該当の機種があれば筆者のGithubからも利用できると思います。
現在はLenovo ThinkPad T460sのみMontereyで起動確認しております。
※上記以外のThinkPad機ではMontereyでは起動確認していません。
ご自身の環境に合わせて設定してみてください。
あくまでも参考まで。
https://github.com/akimitwo/hackintosh
それではHappyHackintoshライフを!
おまけ
gibmacosでMontereyが入手可能になっていました。
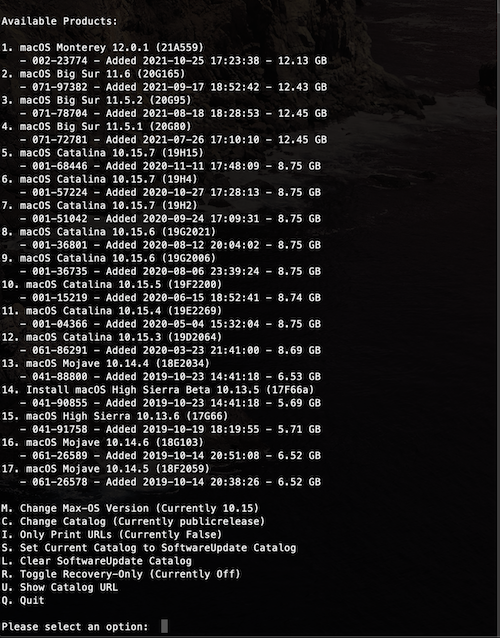
こちらからダウンロードすることも可能です。




