GarudaLinuxでWindows向けゲーム(Steam版)を動かす「前編」
今回はLinuxのネタとなります。
タイトルの件、Windows版ゲームを筆者のイチオシなディストリビューションである
GarudaLinuxで動かしてみましょう。
Windowsゲーム関連のLinuxライブラリのprotonを使います。
LinuxでWindowsアプリを動かすエミュレータとしてはWineが有名ですが、
今回はWindowsのゲームはDirectXというゲームエンジンのライブラリがあり、
このDirectXと互換性対応したライブラリであるProtonを組み込みます。
これがWindowsゲームをプレイ可能にするライブラリで、
Linux版のSteamから利用可能になるのです。
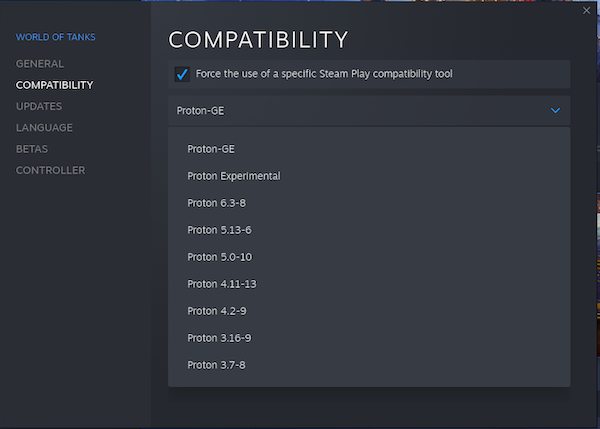
というわけで、まずは「proton」をインストールしましょう。
GarudaLinuxでは以下のコマンドでSteamとProtonを同時インストールします。
$ sudo pacman -S steam protonSteamとprotonのインストールが終わったら、Steamを起動しましょう。
Linux版のSteamを起動!!
LinuxでプレイしたいWindows版ゲームを選択します。
自分のライブラリに追加してみましょう。
筆者は今回はWorldOfTanksを選択してみました。
ライブラリに移動してゲームを選択すると、
最初は以下の画像のようにインストールが押せない状態です。
Windows版ですのでプラットフォームが違うので当然ですね。
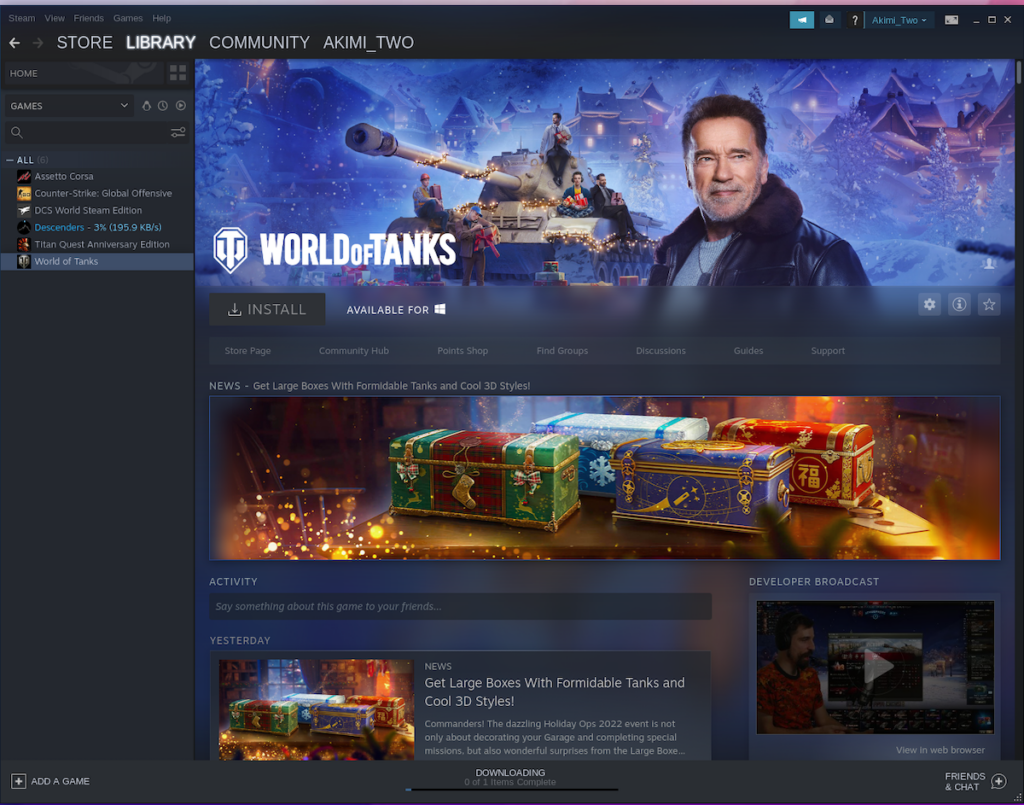
それでは、以下のように歯車マークをクリック、設定ウインドウが表示されたら、COMPATIBILITYを選択。
「Force the use of a specific Steam Play compatibility tool」にチェックを入れます。
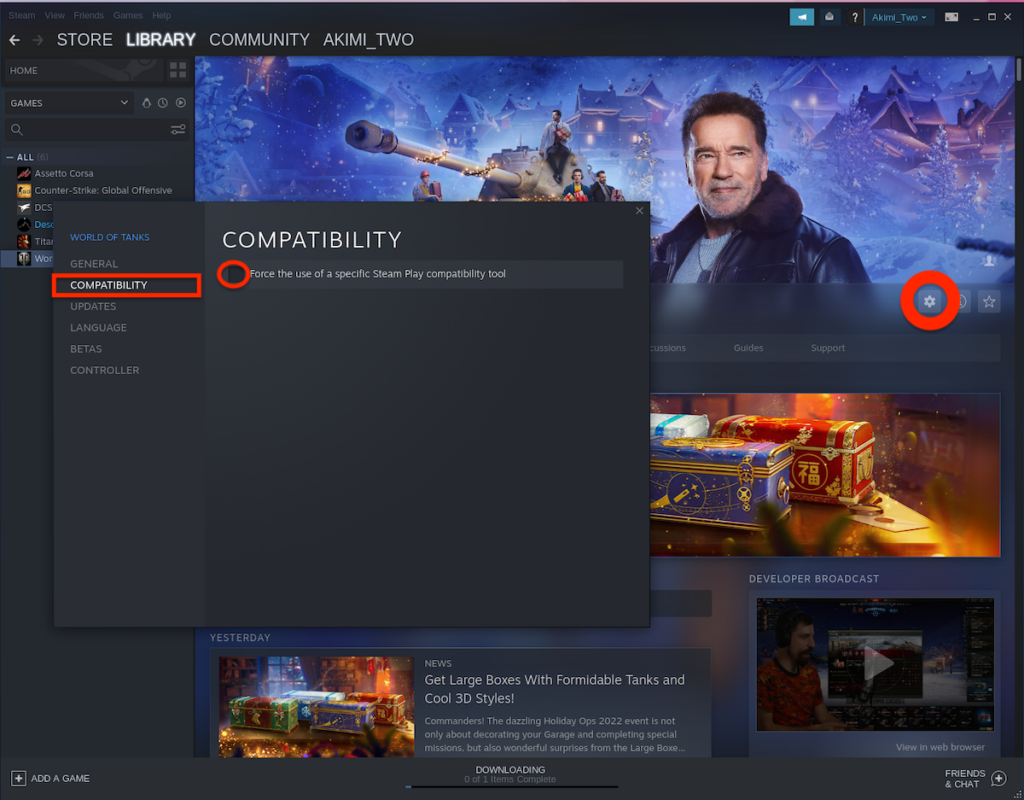
protonを使うを選択します
するとずらっと先ほどインストールしたprotonが一覧に表示されます。
とりあえず、どれかを選択しておけば、インストールができるようになります。
筆者は今回はProtonGEを選択してみました。
もし動作させてみてから何か挙動がおかしければ後からProtonのバージョンを変更してみましょう。
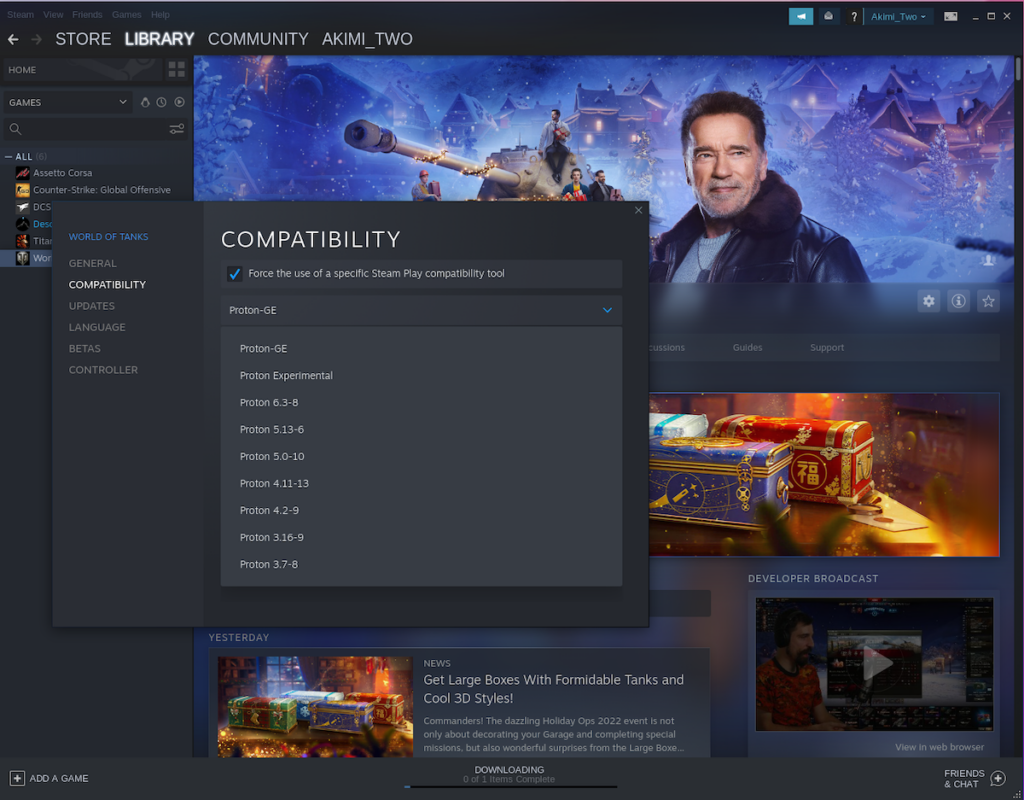
インストールボタンが押せるようになっていた!
はい、Protonを設定して元の画面に戻ると
先ほどまで押せなかった、インストールボタンが押せるようになっていました。
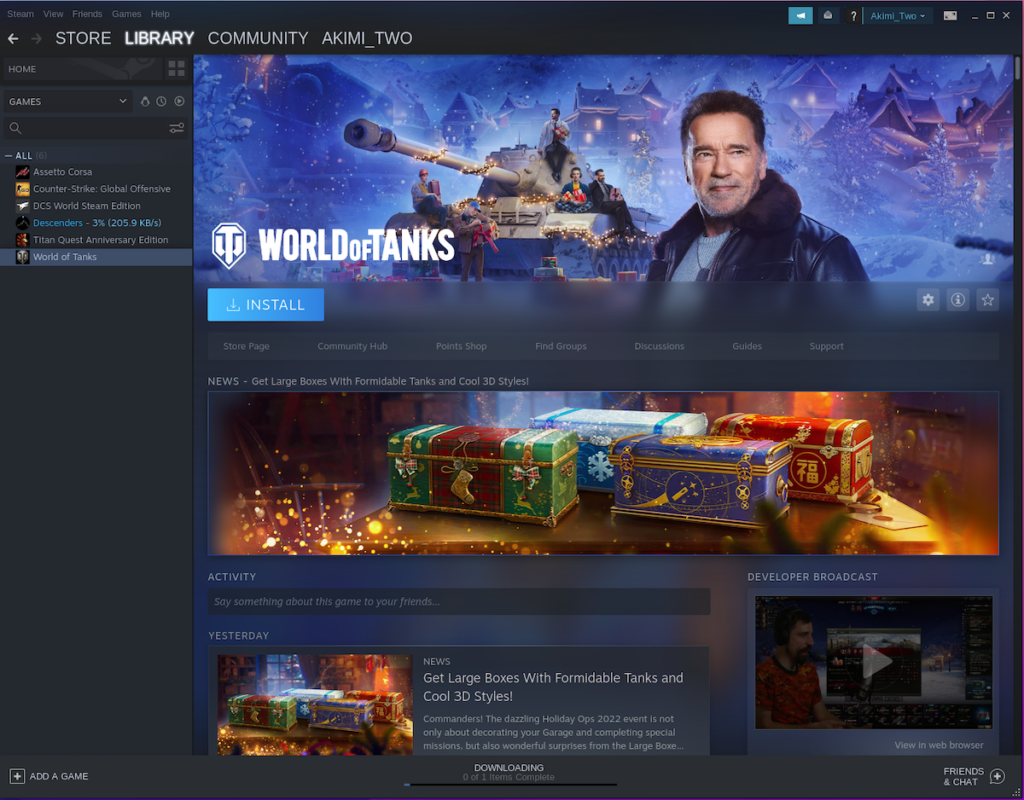
では、インストールボタンを押して、NEXTとしてみます。
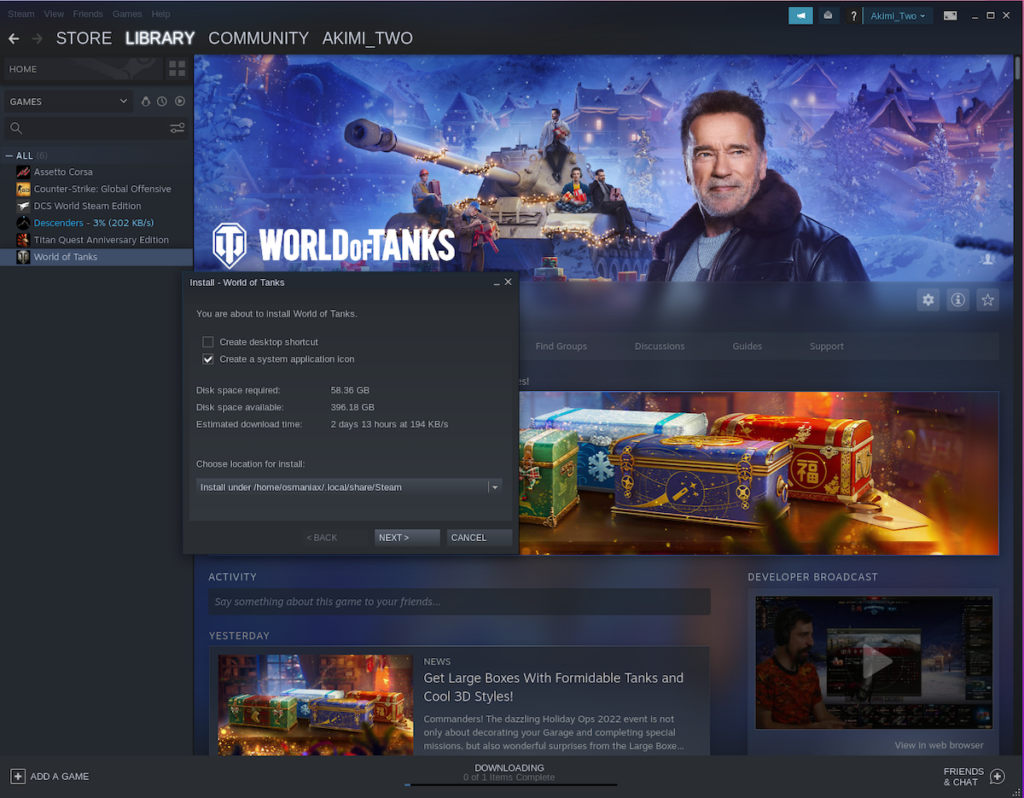
インストールを開始!
何と無事にインストールが開始されました。
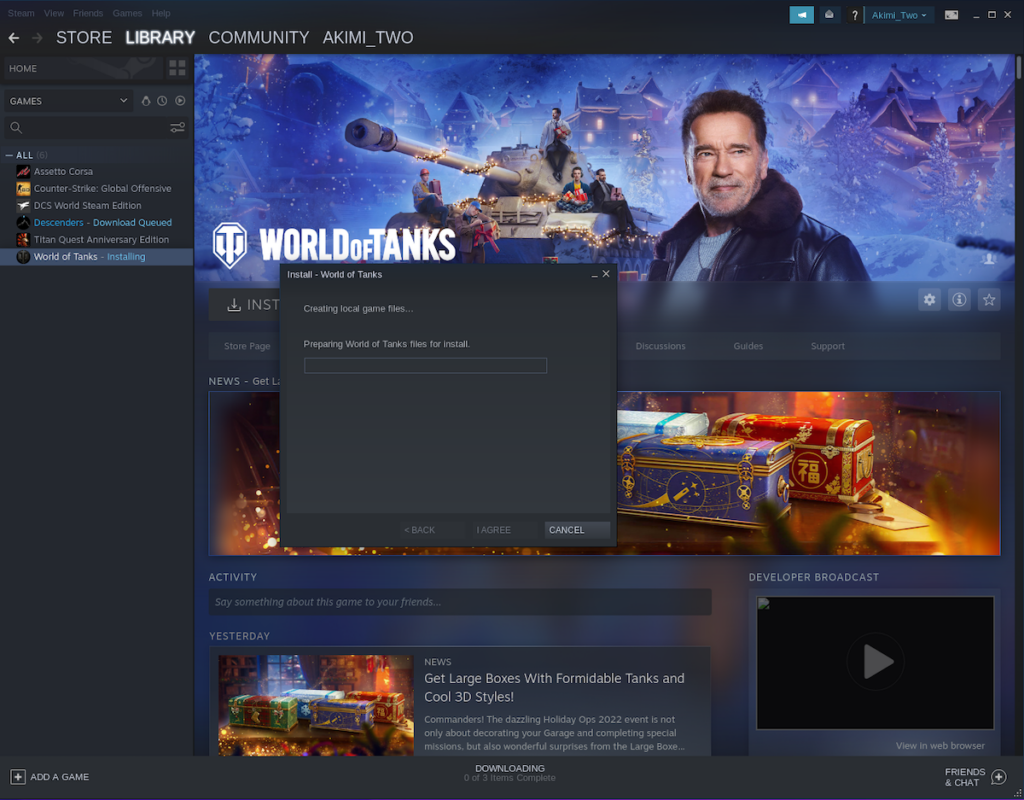
このダウンロードに結構時間がかかるので、本日はここまでとします。
実際にWindows版ゲームがプレイできたのかどうかについては後編に続きます。
それでは!何かの参考になれば幸いです!




