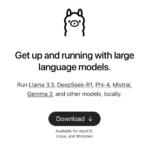MPK Editorを使ってAKAI MPK mini mk3のプリセット情報を変更する方法
さて、今回はAKAI MPK mini mk3のノブやPADをカスタマイズする手順について紹介します。
これには「AKAI MPK Editor」というソフトウェアを使うのですが、このEditorについては、
AKAIのサイトにも情報が出ていませんね。
http://akai-pro.jp/mpkminimk3/
そこで、MPK Editorの取得方法から紹介します。
MPK Editorの取得方法
MPK mini Software Manager(ソフトウェアマネージャー)を起動します。
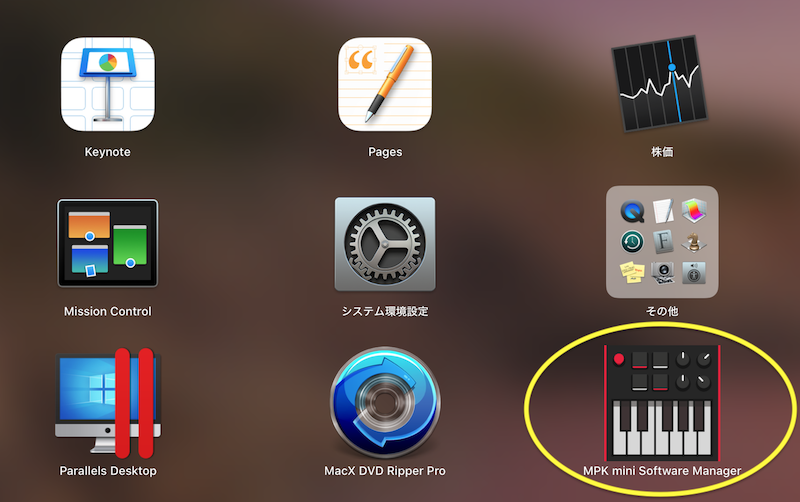
次に、MPK mini Software Manager(ソフトウェアマネージャー)の右上の歯車のアイコンをクリック。
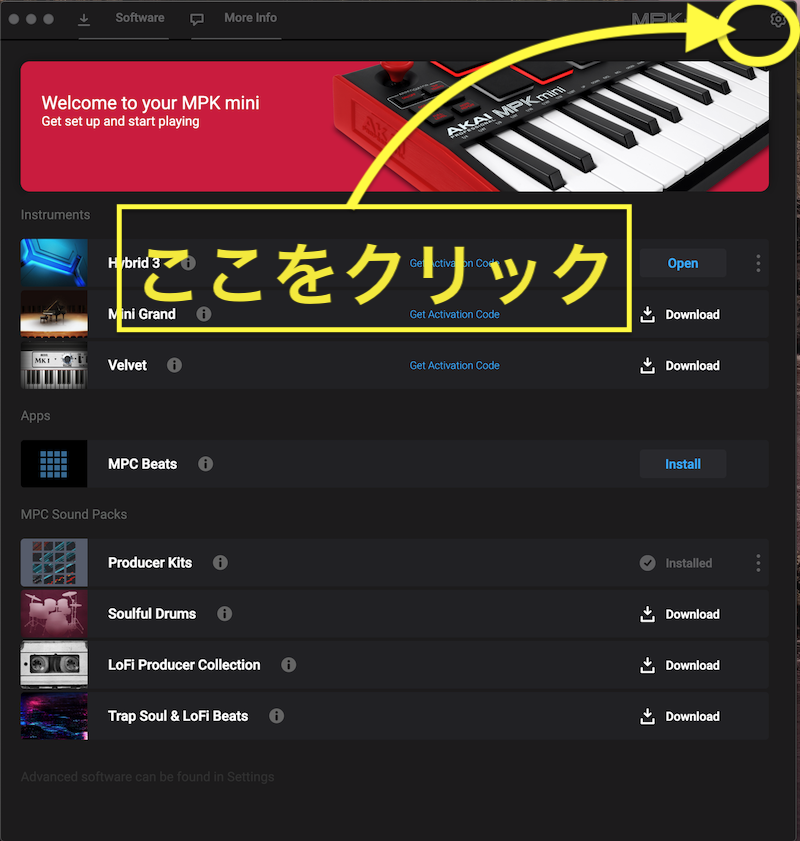
Show Advanced Softwareにチェックを入れる
以下の画像のようにShow Advanced Softwareのチェックを入れます。
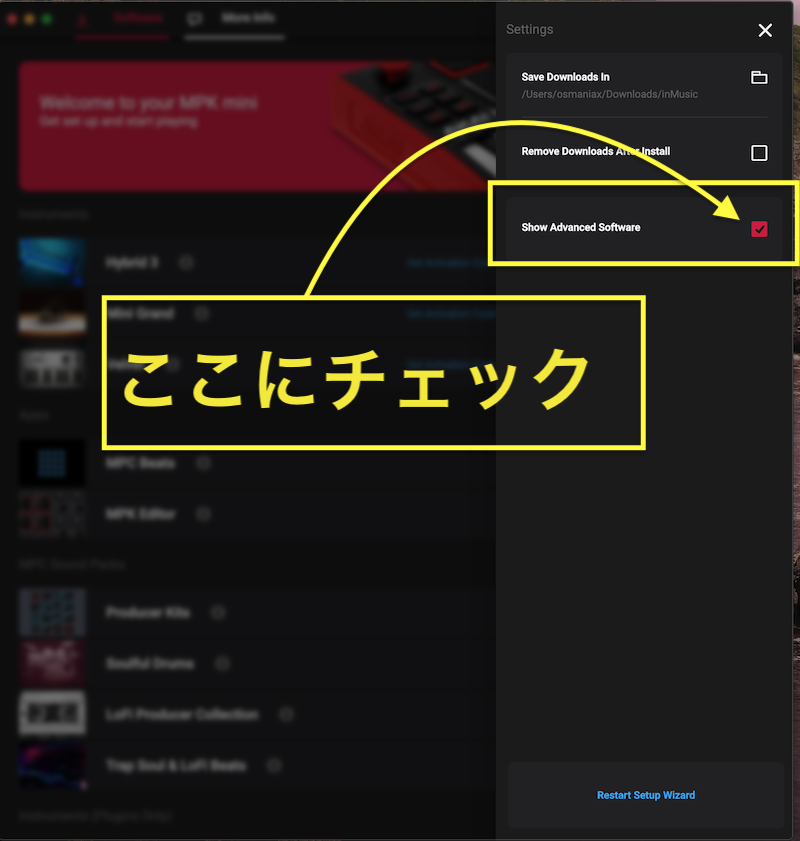
MPK Editorが表示されました
上記でチェックを入れると、以下の画像のように今までなかった「MPK Editor」が表示されます。
ダウンロード、インストールしてください。
以下の画像は筆者環境で既にインストール済みのため、「Open」になっています。
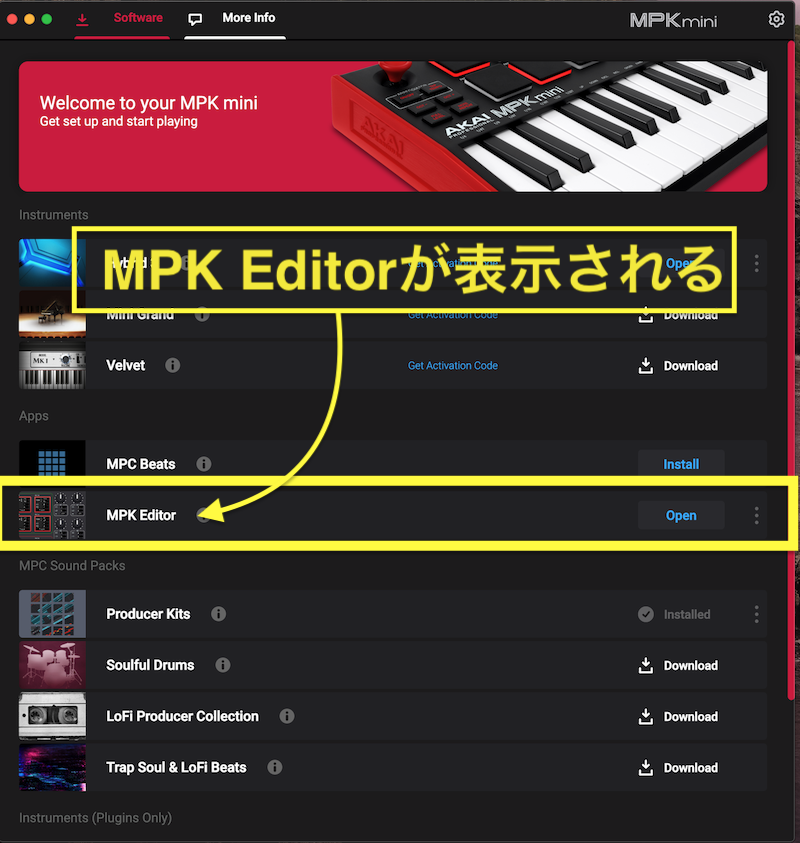
MPK Editorを起動する
起動すると以下のような画面が表示されます。
ここでPADの中にあるNOTE、CC、PCを変更することができます。
<NOTE>
これは鍵盤の位置に該当します。
つまり、PADでアサインされているNOTEと鍵盤の位置は同じとなります。
DAWソフトウェア側のDRUMKITでアサインされているNOTEを自分の好みの位置にしたい場合は、
このNOTEを変更すれば良いわけです。
<CC>
CCははコントロールチェンジのことです。
ノブの方はCCしかありませんが、PADはキーボードのCCボタンを押すことで
そのPADの役割をNOTEからCCへ切り替えが可能です。
<PC>
これはProgramChangeのことです。
これは外部のMIDI機器の音色をコントロールする場合に使います。
(※詳細は別記事を参照)


変更した情報をAKAI MPK minimk3 へ送信する
変更した情報をMPK miniキーボード側にSendするには、
アプリのメニューのSEND→PROGRAMを選択することで反映されます。
プリセット情報を呼び出す
まずは、プリセット情報を呼び出しましょう。
プリセット情報(PROGRAM)は8つまで登録可能となっており、
PCで上記の設定後に、MPK mini側から呼び出す際には右上の「PROG SELECT」ボタンを押しながら、
PADの1〜8のいずれかを選択することでプリセットした設定情報が呼び出されます。

CCボタンを押すと、CCでアサインした通りにPADが動作します。
PROGCHANGEというボタンを押すと、PCでアサインした通りにPADが動作します。
尚、NOTE、CCとPCは全ての動作はできず、いずれかのボタンが押されている時しか選択できません。
まとめ
今回はMPKEditorのインストールの方法とPROGSELECTの使い方について紹介しました。
ちなみに筆者の場合は、FLStudioMobileのPADのDRUMKITを
このソフトウェアでPADを好きな場所で使えるようにアサインしました。
いずれFL StudioMobileでのPADアサイン情報ついてはまた別記事で紹介します。
今日はここまで!