Nikonの一眼レフカメラD7000をWEBカメラとして使う方法

実は筆者はNikonのD7000という約10年前に発売された一眼レフカメラを所有しています。
筆者の子供がまだ幼児で可愛い盛りだった頃には大変活躍したんですよ。
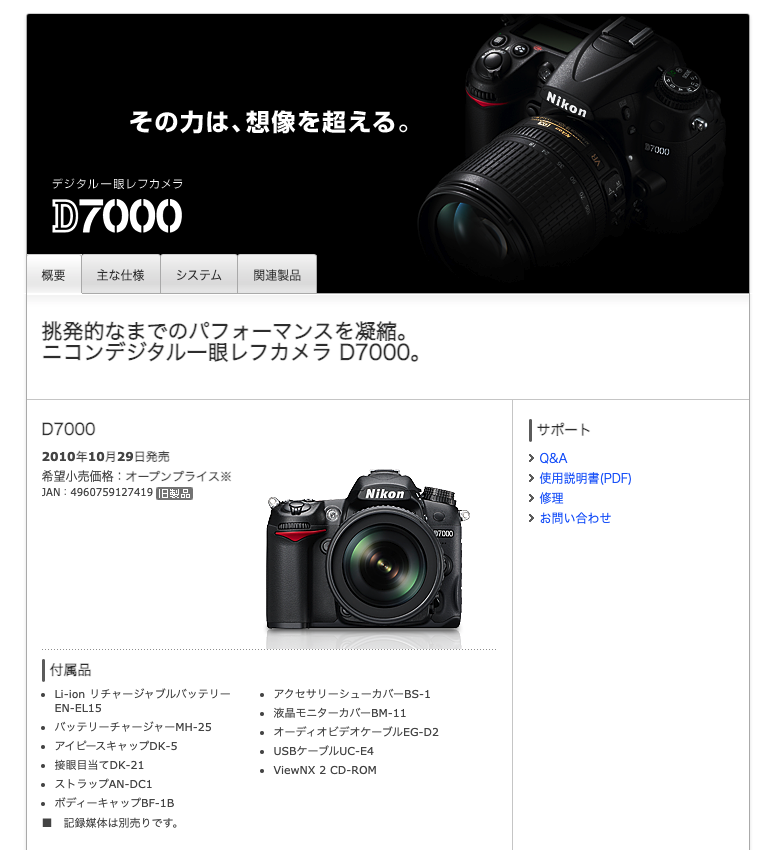
しかし、現在はその活躍機会を失って部屋の隅に転がっていました。
ヤフオクに出品しようと思いましたが、売れても二束三文。
そのため出品をためらっていたら、このコロナ禍での空前の在宅勤務でのテレワークブーム到来。
一眼レフをWEBカメラにするブーム到来で各メーカーから対応アプリも出てきました。
ニコンからもWebcamUtility正式版がリリースされました。
以下、Nikonの一眼レフカメラをWEBカムとして使用する際のWebcamUtilityアプリケーションの動作環境です。
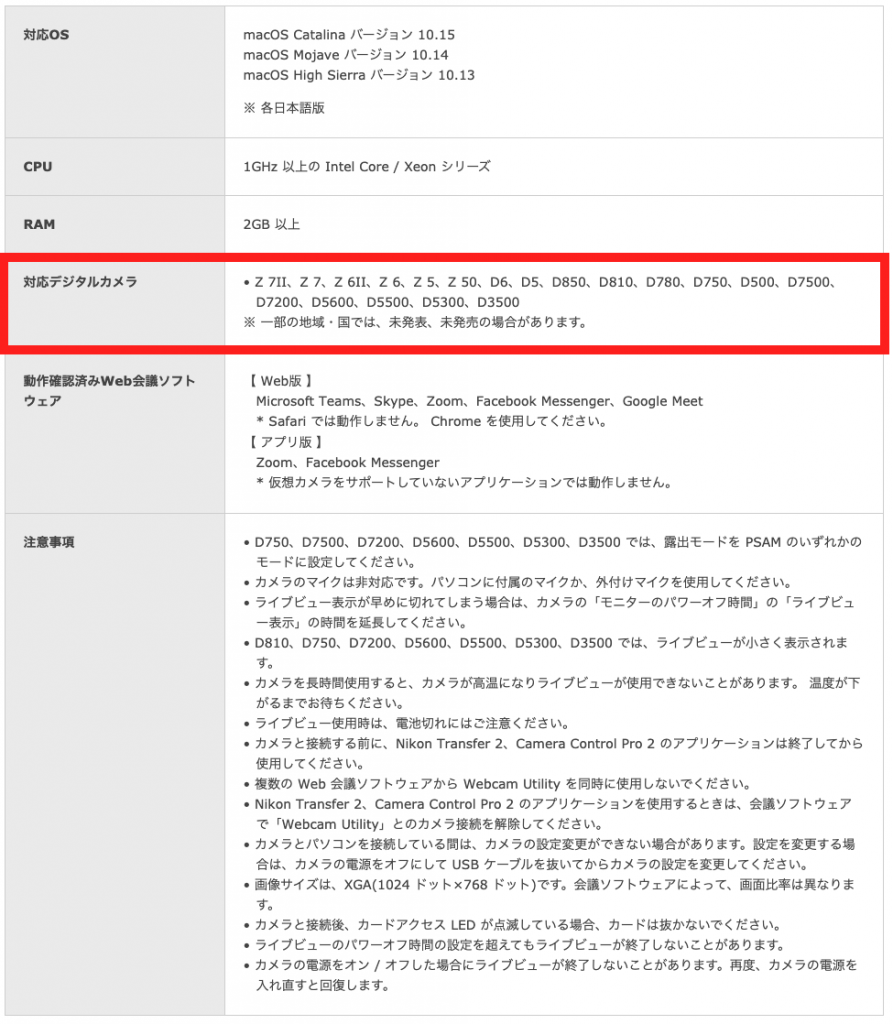
ふむふむサポート対象機器は。。。
Z7Ⅱ、Z7、Z6Ⅱ、Z6、Z5、Z50、D6、D5、D850、D810、D780、D750、D500、D7500、D7200、D5600、D5500、D5300、D3500。。。
あれ、Nikonさん、筆者のD7000はサポートしてくれない。。。
さすがに10年前の一眼レフは無理なのか??
Nikon D7000をWEBカムとして動作させるにはどうしたら?
<必要なアプリ>
・libusb(※homebrew経由でインストール)
・mtlvcap
・OBS Studio
・Virtual camera
※おそらくM1 Macでhomebrewがまともに動かないので使えないと思います。
検索していたらなんと開発者のpuhitakuさんがgithubでD7000をWEBカムとして使用可能にするアプリmtplvcapを公開してくださっていました。
こちらを試したところ動作しました!!
WEBカムでもレンズのボケも使えて綺麗です。これで一眼レフを使って動画配信したり、手元の作業動画の撮影などにも使えそうです。
そんなわけで、mtplvcapの使い方(mac版)について説明していきます。
まずはダウンロード
Mac版のmtplvcap_macos_amd64.zipをダウンロードして解凍します。
Macにカメラを接続
D7000をMacマシンに接続し、電源をオンにします。
尚、ここで撮影モードのツマミは「S」モードにしておきます。
またシーンは「Auto」にしておけば良いでしょう。
mtplvcapアプリを起動
ターミナルを起動して、解凍したディレクトリに移動、
「./mtplvcap -debug server」と打ち込み、エンターキーで起動できます。

起動すると、カメラ側でミラーアップの音がすると思います。
ターミナル上で上記表示になればアプリ起動成功しています。
mtplvcapアプリはカメラを制御するwebserverとして動作しており、
撮影の状況は「http://127.0.0.1:42839/view」で確認できます。
(※http://localhostでもアクセス可、尚、起動時に -host x.x.x.x と指定することで別のPCをカメラサーバとして使用することも可)
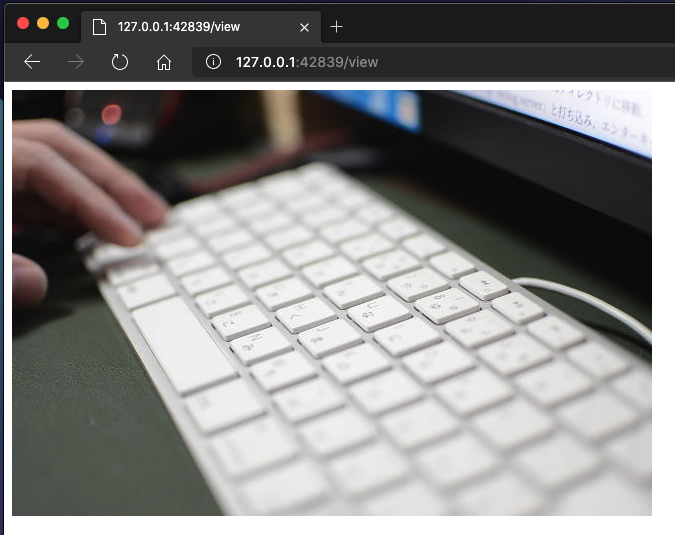
またコントロール画面は「http://127.0.0.1:42839」で確認できます。
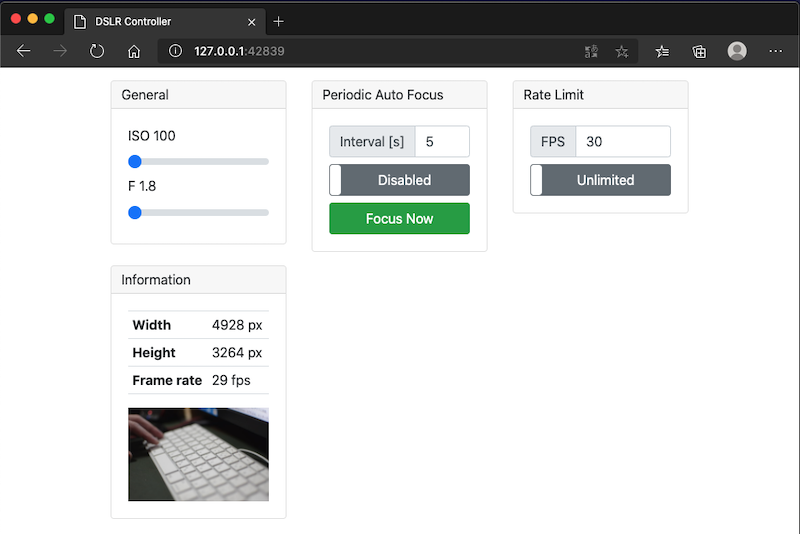
まだこの状態ではWEBカムとしては使えません。
次に配信録画アプリのOBS Studioをダウンロード、インストール。
virtual cameraプラグインのobs-mac-virtualcamをダウンロードしてインストール。
OBS Studioを起動して、プラグインが追加されていることを確認してください。
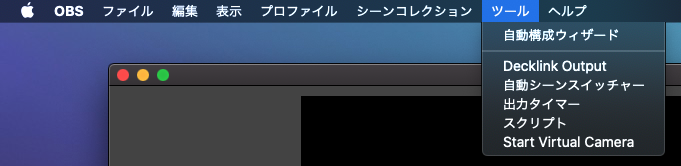
上記画像にあるように「ツール→StartVirualCamera」が記載されていれば必要なものは揃いましたので次は設定に移ります。
※ここでカメラのアクセス権の許可や再起動があると思います。
OBS Studioの設定
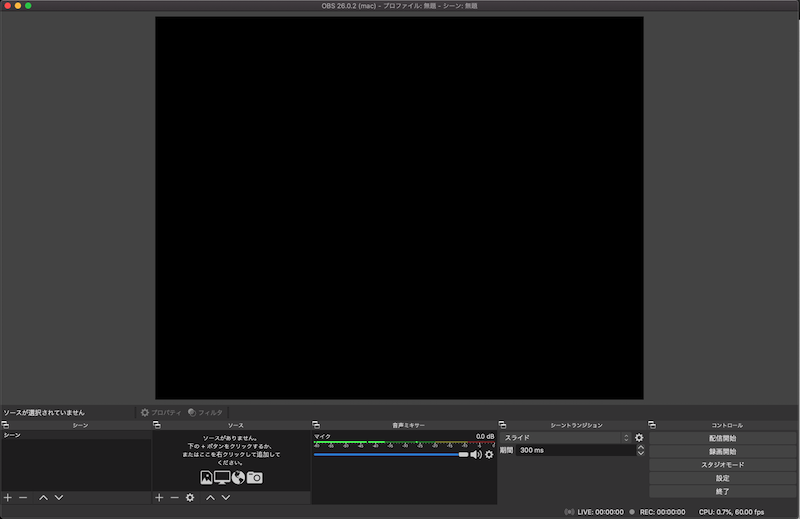
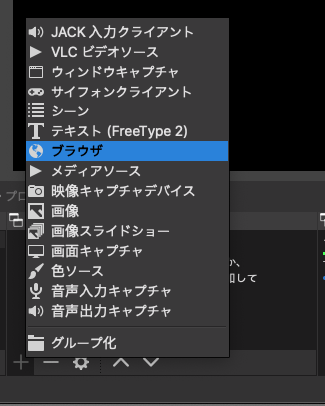
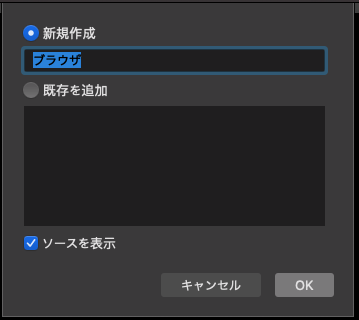
ブラウザ名にはmtlvcapなどとつけておきます。
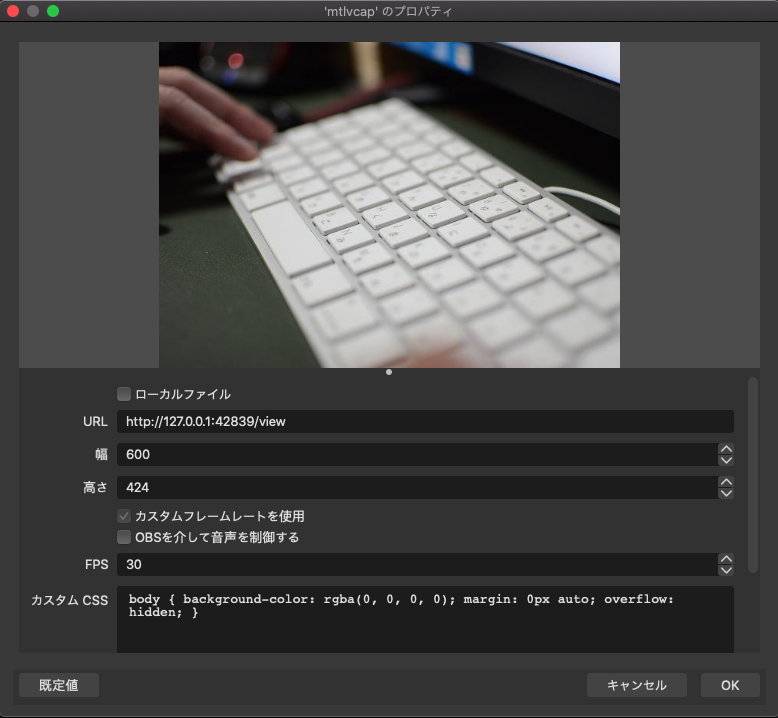
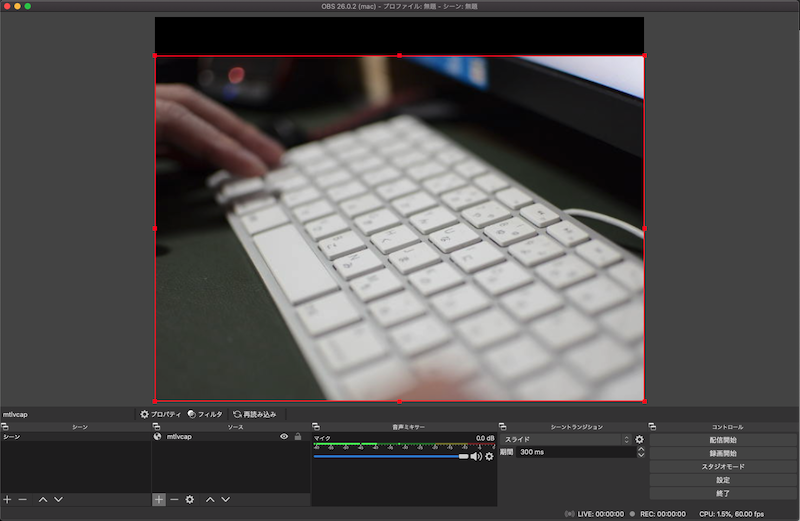
上記の状態で、先ほどの「ツール→StartVirualCamera」を実行。
Googleのmeetを起動してみました。
バッチリとカメラの画像を捉えていますね。
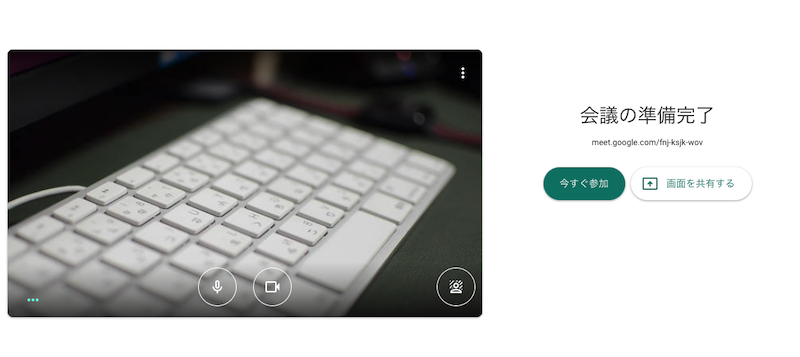
設定画面でもOBS Virtual Camera(m-de:vice)と記載されています。
尚、ログイン画面に映る自身の表示画像は左右反転しているので、
気になったので、検証用にもう一つのアカウントで試したら
相手側には反転されずに正常に写っていることを確認しました。
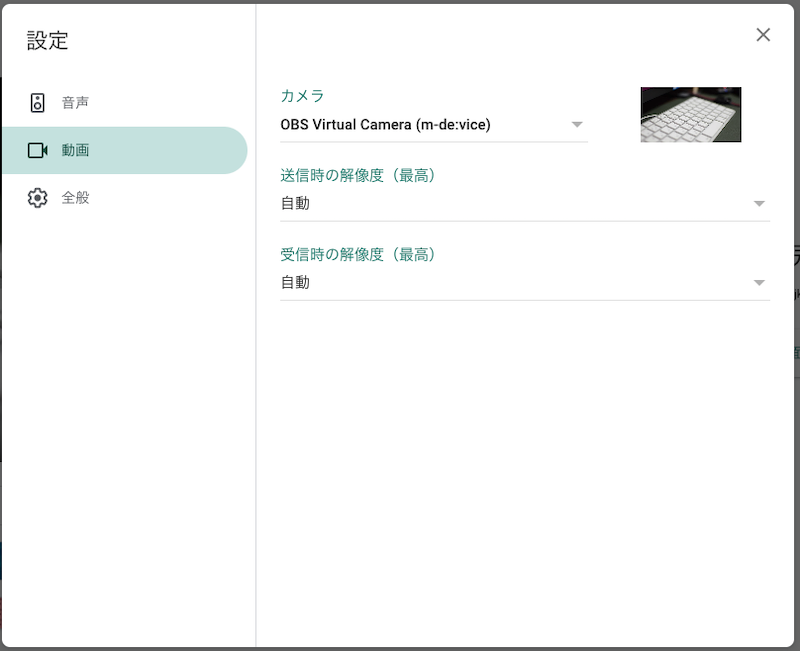
というわけで、以上で、Nikon D7000をWEBカメラとして使う方法のご紹介を終わります。
puhitakuさんのmtlvcapではNikon D7000の他、以下の機種についてもサポートしているとのことです。
- Nikon D3200
- Nikon D3300
- Nikon D5000
- Nikon D5100
- Nikon D5300
- Nikon D5500
- Nikon D600
- Nikon D610
- Nikon D7000
- Nikon D7100
- Nikon D7200
- Nikon Z6
- Nikon Z7
気になった方は試してみてはいかがでしょうか。
