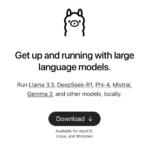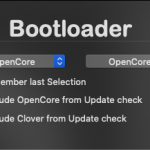Hackintosh用USBメモリのフォーマットについて
さて、今回はHackintoshネタ。
これまでブログに記載している手順にUSBメモリのフォーマット方法に関する説明がなかったため、記載しておきます。
用意するもの
・USBメモリ(16GB以上)
・macOSXの稼働するmacPC
筆者は以下のUSBメモリを使用しています。他にも手持ちのKingston製のUSBメモリがありますが、そちらではなぜか起動不可でしたので、これから買おうと思っている方はこちらをオススメします。ちなみに16GBと32GBで価格差がほぼないので買うなら32GBがベスト!
USBメモリをフォーマットする
まずはUSBメモリをmacOSXの稼働するmacPCのUSBポートへ差込みます。
次にアプリケーション>ユーティリティ>ディスクユーティリティを起動。
ディスクユーティリティが起動したらサイドバーを表示させ、
全てのデバイス表示にしておきます。
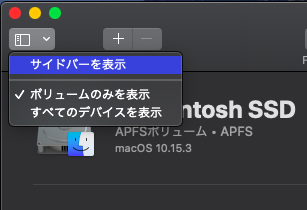
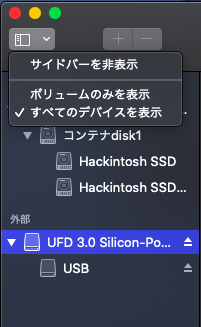
メニューにある「消去」を選択し、フォーマットします。
ここでの名前はなんでも良いです。
フォーマットはMacOS拡張(ジャーナリング)、方式はGUIDパーティションマップを選択します。
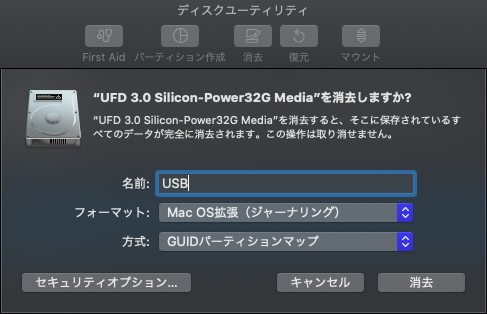
フォーマットが完了したら、内容を確認します。
GUIDになっているかどうか、ジャーナリングになっているかどうか。
それぞれの内容が表示されていますので見てみましょう。
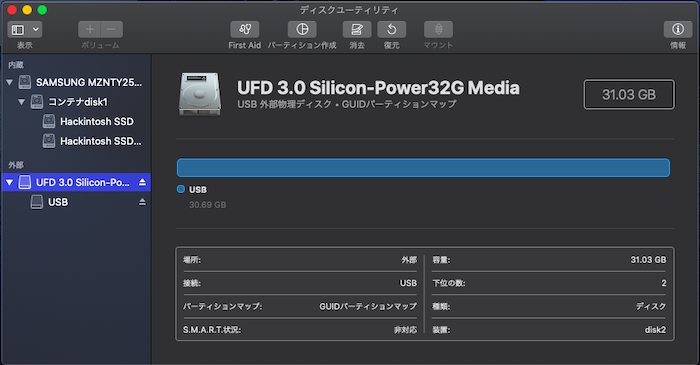
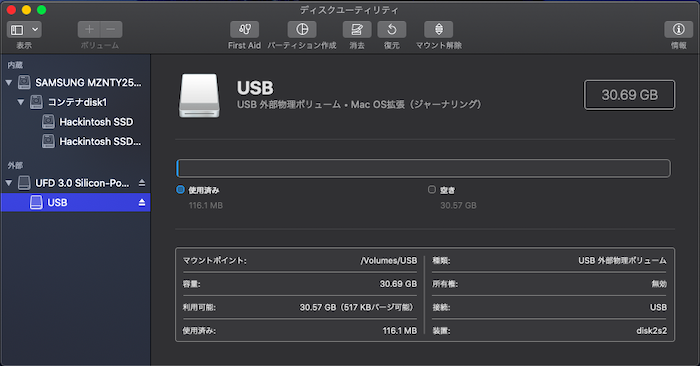
これで起動可能なUSBメモリのフォーマットが完了です。
Catalinaイメージを入手する
AppStoreで「Catalina」で検索します。
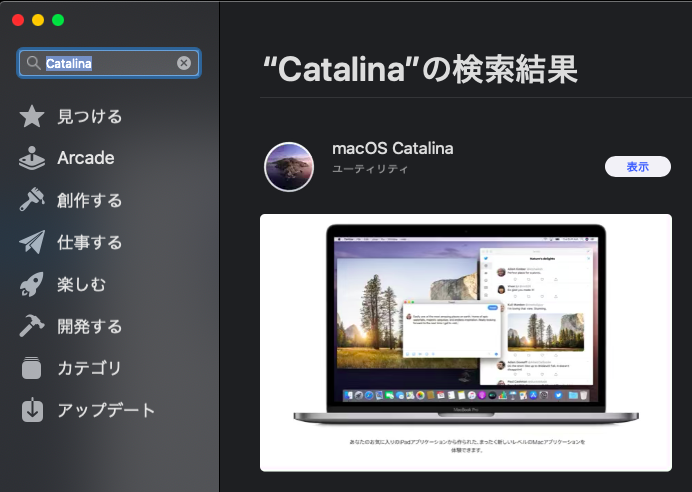
入手でダウンロード開始されます。
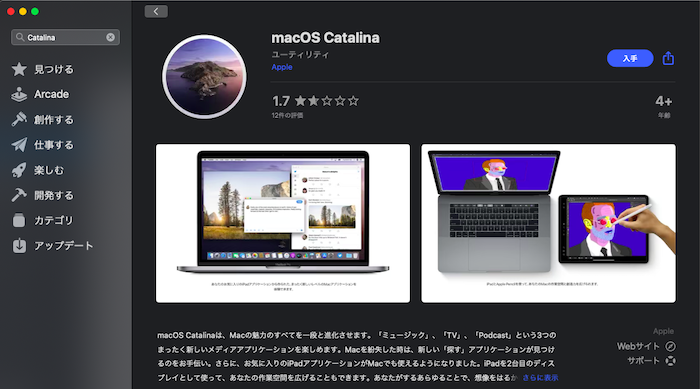
ダウンロードが完了したらUSBメモリに書き込んでいきます。
USBメモリにCatalinaイメージを書き込む
ターミナルで以下コマンドを入力します。
sudo /Applications/Install\ macOS\ Catalina.app/Contents/Resources/createinstallmedia --volume /Volumes/USB nointeraction --downloadassetsここから先の手順は以下のHackintoshのUSBメモリの追加作業通りです。