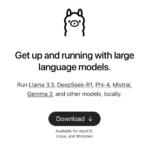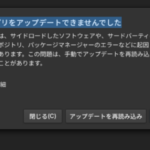ALLDOCUBEのiPlay40にUbuntu-20.04をインストール(Termux)

さてさて、今回はAlldocubeのiPlay40ネタ。
Geekench5でFireHD10以上の性能を確認したiPlay40にUbuntu-20.04をインストールしました。
とは言っても力技のroot化による起動ではなく、あくまでもAndroid上のアプリである
Terumux経由でのインストールとなります。
Termuxを選択した理由。
AndroidOSにLinuxをインストールする方法はTermux以外にも「UserLAnd」などいくつかあります。
その中でもUbuntu-20.04が利用可能だったので筆者はTermuxを使うことにしました。
それでは以下に実施したことを記載します。
Termuxのインストール
PlayStoreから「Termux」をインストール
まぁ、これは特に説明はいりませんね。
Termuxを起動後に実施すること
次にTermuxを起動するとターミナル画面になります。
まず最初に以下を実施します。
$ apt update
$ apt upgrade -y
$ apt install root-repo
$ apt install proot
$ apt install proot-distroこの「proot-distro」というツールを使ってUbuntu-20.04をインストールしていきます。
尚、Ubuntu以外も選択可能で「proot-distro list」とすると一覧が表示されます。
$ proot-distro install ubuntu-20.04これで最小環境のUbuntu-20.04がインストールされました。
メッセージでも表示されるかと思いますが以下でログインします。
$ proot-distro login ubuntu-20.04するとおなじみの以下のようなプロンプトが表示されると思います。
$ root@localhostこれで完了となります。
ここで何が起こっているかと言うと、Termux環境上に別のディレクトリが作成され、
Ubuntu-20.04がインストールされ、prootにより、Ubuntu環境が利用可能になっています。
prootからtermux環境に戻るには「exit」で抜けることが可能です。
お好みで使ってみてください。
ワンポイント
以下、筆者が実施したことを記載しておきます。
Termux環境にssh経由でリモートログイン
タブレットのソフトウェアキーボードからの操作は入力しずらいですよね。
そんな方は、他のPCからsshでログインすることもできます。
<手順>
1)termuxにopensshをインストール
2)リモートログイン用のパスワード設定
3)リモートログイン用のssh認証鍵ファイルの移動
termux環境上にて以下のようにopensshをインストールします。(※prootしていたらexitで)
$ apt install openssh以下コマンドでsshdを起動します。
$ sshdリモートログインではパスワード入力が必要ですので、passwdコマンドを実行し、パスワードを設定しておきます。
$ passwd認証キーファイルはopensshのインストール時に表示されますが、パスは以下になります。
$ cd /data/data/com.termux/files/usr/etc/ssh/ファイルがいくつかありますが、ssh_host_ed25519_key.pub(筆者環境の場合)というのが対象ファイルになります。(※環境によっては25519が他の数字かもしれません。)
ファイルの移動については、このssh_host_ed25519_key.pubファイルが対象になりますが、
筆者の場合はUSBメモリへの移動は手間ですし、他にsshサーバ環境があるため、scpコマンドを使って
ファイルを移動しました。
以下、scpコマンドの実行例です。
$ scp ssh_host_ed25519_key.pub username@[SSHサーバのIP]:./移動後はiPlay環境に別の端末からsshでログイン可能になりますが、ポート番号は8022になっています。
その点のみご注意ください。
$ ssh [iplay40のIP] -p 8022 -i ssh_host_ed25519_key.pubiPlay40でAppleのMagicKeyboard(Bluetooth)キーボードを使う
Appleのキーボードは認識するのですが、難点がありました。
筆者はAppleの日本語キーボードを接続したのですが、入力できない文字(記号)がありました。
例としては、円マーク(¥)、バックスラッシュ(\)、パイプ(|)、アンダーバー(_)です。
このキーが使えないのはエンジニアにとっては致命的ですよね。Appleのキーボードを共用するならば
US配列のAppleキーボードをチョイスすることをおススメします。
iPlay40でUSBキーボードを使う
市販されているTypeCのUSBハブにUSBキーボードを差し込めば利用可能です。
USBマウス、SDカード、USB-LANも同様に利用可能です。
HDMIの外部モニタ出力は対応していませんでした。
TypeCのUSBハブ経由での充電はできない
上記のUSBハブに関連して、TypeCのUSBハブのTypeCポート経由での本体充電ができませんでした。
そのため充電するには直接TypeCアダプタの充電ケーブルを本体のTypeCポートに差し込む必要があります。
TypeCハブ経由での有線ヘッドフォンはノイズが乗る
音楽を本体スピーカではなく、ヘッドフォンで聞きたいこともあるかと思います。
筆者はTypeCハブにUSBオーディオを差し込んでみたのですが、ノイズが乗っていました。
同じUSBオーディオをiPadで聞くとノイズは乗らないので、iPlay40の問題かと思います。
スクリーンロック&スリープ対策
作業中に頻繁にスクリーンロックになるのは面倒ですよね。
そこで筆者はAndroidアプリの「Screen on」を使用しました。
このアプリを起動し、「Let Dim」を選択、「Start」で開始です。
これでスクリーンはロックされず、無駄なロック解除作業から解放されます。