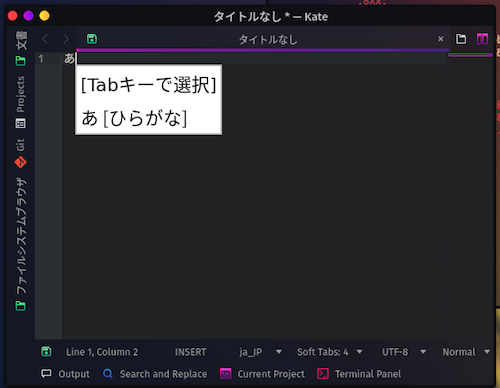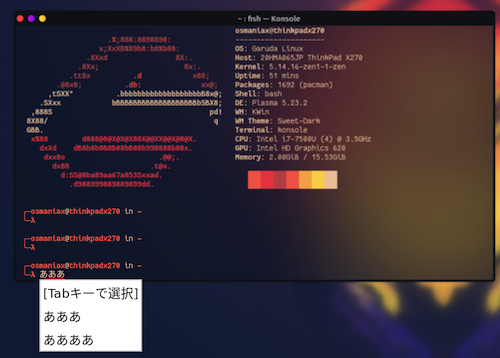最強なLinuxゲーム環境のGaruda LinuxをThinkPad E130にインストールしてみた。
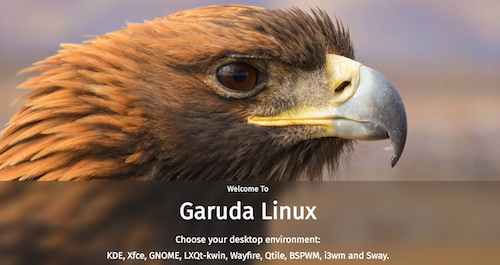
あまり知られてないLinuxのディストリビューションを発見したのだが、
デスクトップLinuxをどれにしようか迷っている方には候補の一つとして、
オススメな気がするので紹介しておく。
是非ゲームもするし、Linuxも勉強すると言う方は試してもらいたい。
そのディストリビューションの名前は「GarudaLinux」と言う。
Garudaはインドネシア語で「鷲」を意味する。
GarudaLinuxのWEBサイトは以下になります。
一応DistoroWatchにも登録されてはいるが、
アクセスが少ないためか上位に食い込まないためマイナーとなってしまっていますが、
このディストリビューションはArchLinuxのパッケージ管理システムを利用しています。
ArchLinuxを使いたいけど、ArchLinuxは難しいという場合には、選択の候補になるかと思います。
現状はManjaroLinuxかAlterLinuxか、EndevourOSか、GarudaLinuxですね。
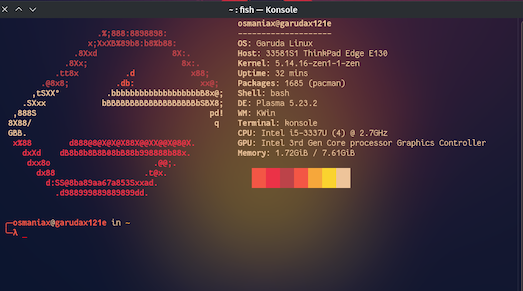
この見た目、ネオンのUIでゲーミングキーボードが似合いそうな派手さが良い。
地味なManjaroLinuxに比べると先進性もありそう。
懸念としては今後もディストリビューションのコミュニティが継続されるかどうかになりますが、
GarudaLinuxのサイトには独自のコミュニティのフォーラムもありますし、トラブルシューティングも頼れそう。
それになんと言っても、ローリングリリースでパッケージがメンテされるArchLinuxです。
ディストリがサポートされなくなってもなんとかなるでしょう。
いずれArchLinuxが使えるようになれば、良いわけですし。
サーバとしてというよりは、デスクトップLinuxとしてお試しで使ってみたい気持ちが強くなり、
今回筆者は非常に気になったので、インストールしてみることにした。
インストール自体は通常のLinuxをインストールしたことがあるのであれば、
迷うことはないだろう、そのまま進めていけば簡単に終わると思う。
まず、インストールを終えてからのGrubのブート画面のグラフィックス。
そこから鷲のイメージの起動ロゴや起動画面のアニメーションが素晴らしい。
ログイン画面のUIもカスタマイズ性が考慮されている。
ウインドウマネージャはKDEをカスタマイズしたものである。
またUIのウインドウはZorinOSのゼリー状の動きも取り入れられていた。
ウインドウを動かすたびにビヨンビヨンするのが心地よい。
ログインの際のテーマは5通り選択が可能になっています。
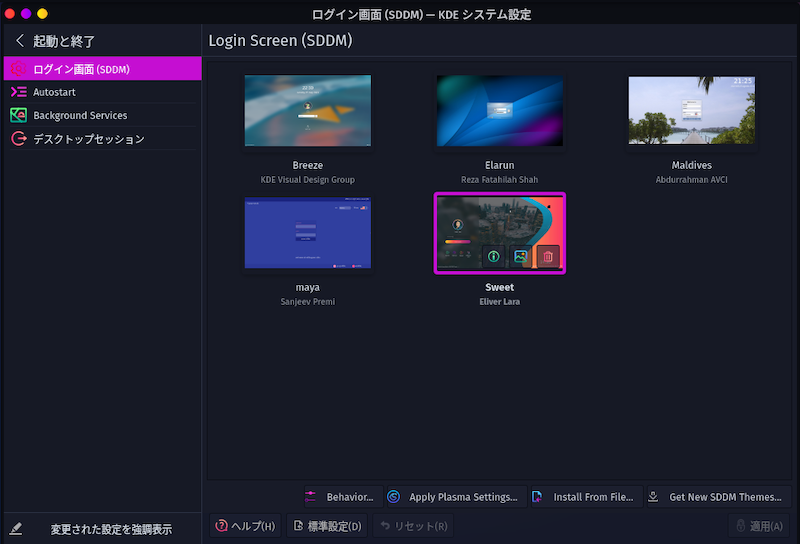
テーマは流行りのライトとダークも揃っています。
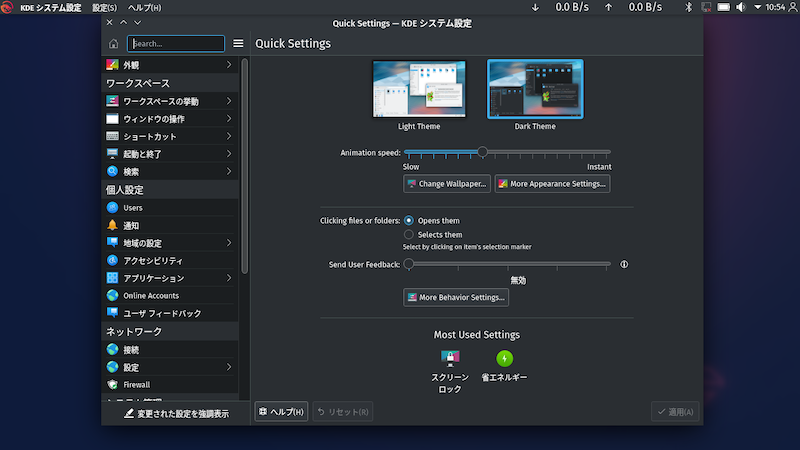
ライト、ダーク以外のテーマもあり。
このディストリビューションを使うなら「Plasma」テーマがお似合いだろう。
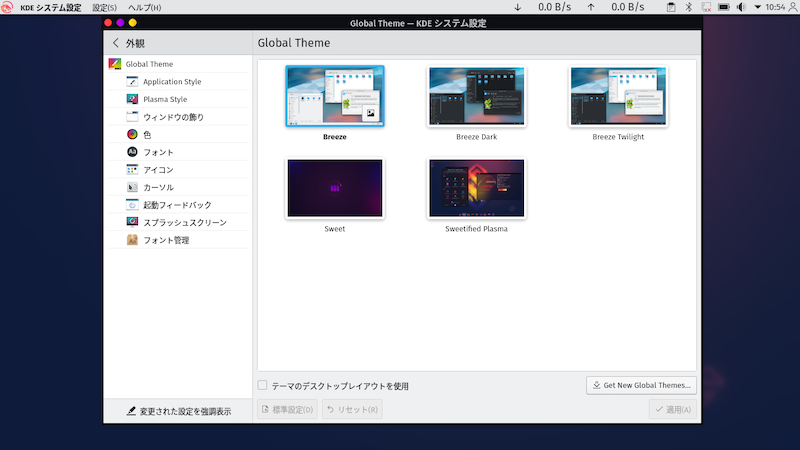
ゲームに関しては、Linuxのゲームアプリ、Steam、エミュレータソフトなどが最初から収録されている。
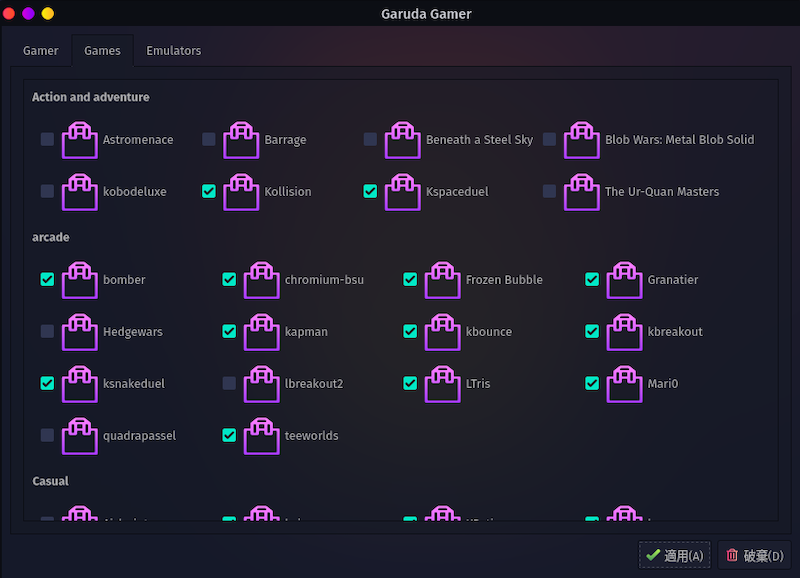
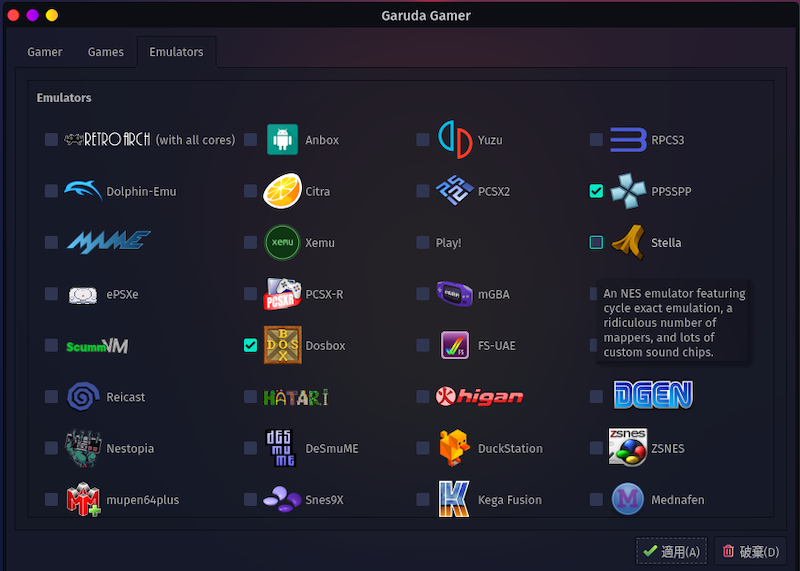
さらにはWindowsエミュレータである「Wine」も最初から設定されている。
でWindowsのゲームもある程度動くだろう。
これまでWineのインストールに挫折したという場合も標準で使えるので試せるのは良いと思う。
また各種ウインドウの背景は半透明で透過され、ネオンのアイコン感で統一されている。
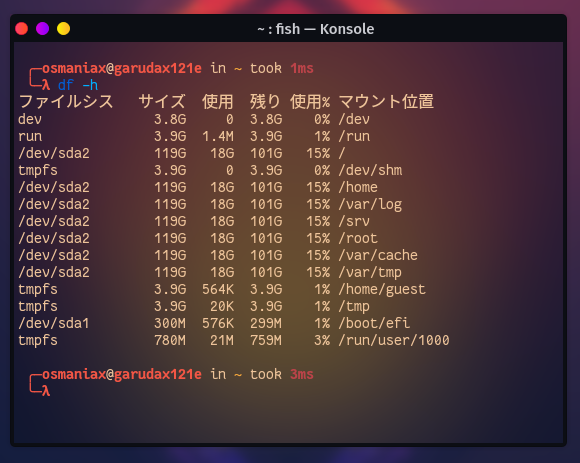
なお、ほぼインストール後の状態で使用するディスク容量は約18GBであり、
ゲームのROMを大量に投入しない限りは30GBもあれば事足りるでしょう。
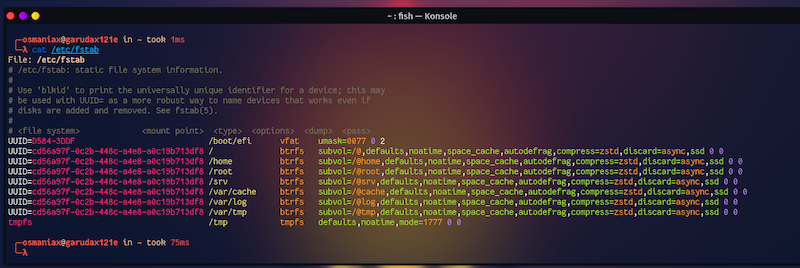
ファイルシステムは先進の「btrfs」です。
各パーティションはsubvolでディレクトリ別に自動でデフラグ、圧縮、同期などの設計となっていますね。
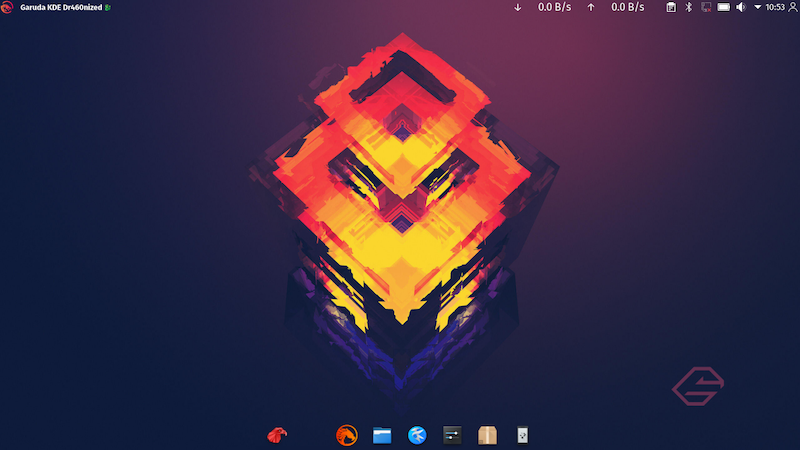
壁紙もバッチリ似合うカラーリング。
非常に遊び心が詰まったOSの出来栄えです。
これをミニPCにインストールして、ジョイパッドとレトロゲームのエミュレータROMを用意すれば、
当面飽きることはないだろうと思える
なお、GoogleDriveのアイコンも用意されていたのでネット経由でのファイルやりとりも
ローカルドライブライクに行えそう。
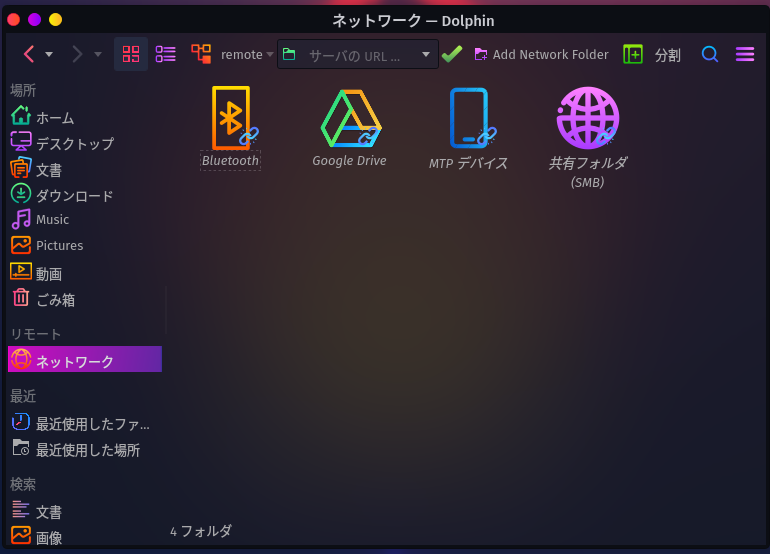
ArchLinuxを元にしているのでローリングリリース。
それに加えて独自の派手なUIとデザイン。
最初からゲーム環境が整っているという点で、
ゲームもしたいし、Linuxもしたい、そんな方にふさわしいLinuxではないかと思います。
旧型のゲーミングノートPCなんかにインストールしたら間違いなく似合うだろう。
興味を持った方はぜひお試しあれ!
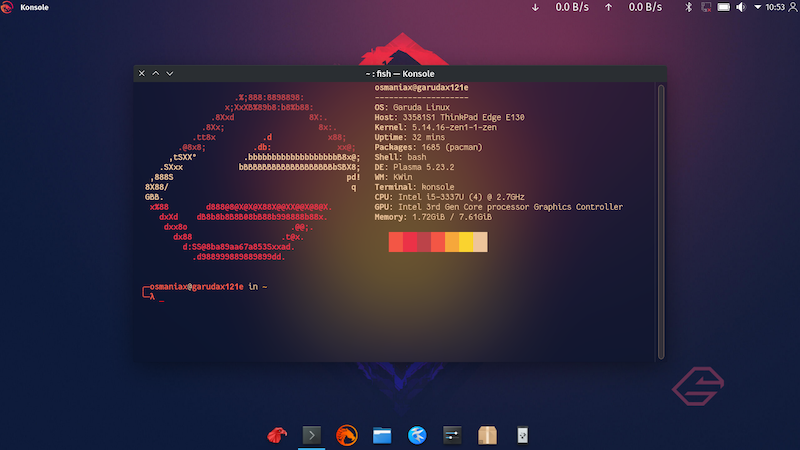
おまけ:日本語入力について
日本語入力については以下の方法で可能になります。
まずは以下のコマンドまたはOctopi経由で「fcitx5-mozc」をインストールします。
(※OctopiはGarudaのパッケージ追加支援アプリです。)
$ sudo pacman -S fcitx5-mozc fcitx5-configtool fcitx5-imホームフォルダにある.profileファイルに以下を追記します。
$ vi .profileexport GTK_IM_MODULE=fcitx5
export QT_IM_MODULE=fcitx5
export XMODIFIERS=@im=fcitx5上記設定後に、ログアウト、再ログイン後に「全角半角」キーまたは「CTRL」+「SPACE」キーで
日本語入力モードのオンオフが可能となります。