AKAI MPK mini mk3をWindowsのStudio Oneで使う
さてさて、今回はWindowsでAKAI MPK mini mk3を使う場合について書いていきます。
Appleの場合、無料で使えるDAWとしてGarageBandがありますが、
Windowsの場合は無料で使うには付属のMPC Beatsになりますよね。
このMPC Beatsは無料で使えるという割には使い方が難しいと思います。
最初の音を出すまで時間がかかると思いました。
MPCBeatsの他にWindowsで使える無料のDAWとして「Studio One」があります。
今回はAKAI MPK mini mk3を使ってStudio Oneで音を鳴らす設定方法について紹介します。
まずはStudio Oneをダウンロードしましょう。(※Studio OneはMac版もあります)
事前準備
ダウンロードにあたっては、アカウント作成してログインする必要があります。
以下のサイトへ行きます。
https://www.mi7.co.jp/products/presonus/studioone/prime/
非常にわかりにくいのですが、上記ページの以下の箇所から、
PresonusShopへ飛んでアカウント作成してログインします。
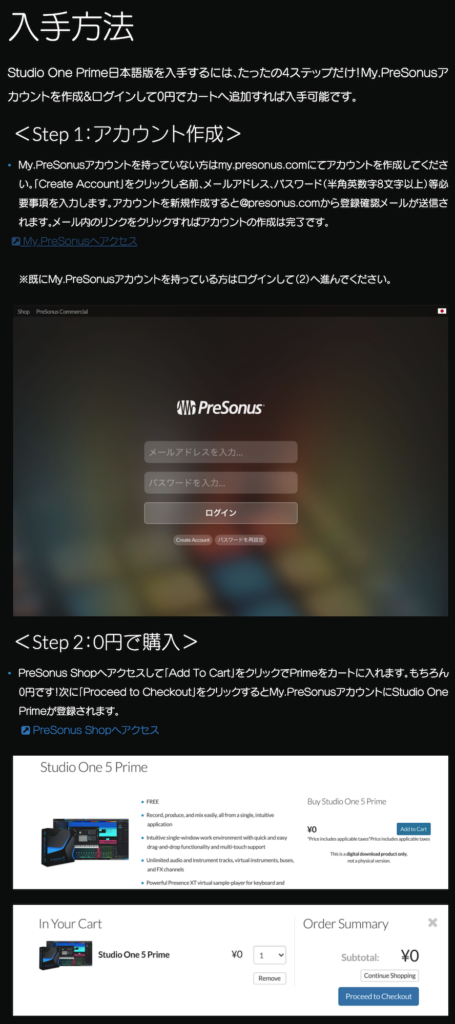
認証メールが飛んでくるのでログインして、
以下のようなページに入れたら、本体の他に音源も無料でダウンロード可能です、
なので合わせてダウンロードします。
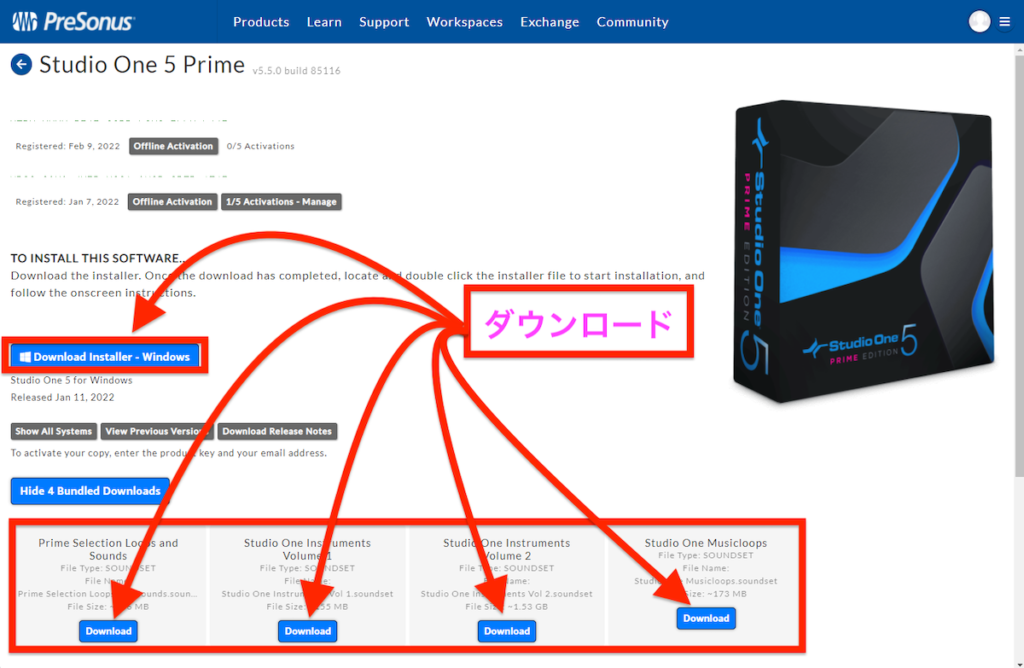
インストール
インストールの際も認証を求められると思います。
作成したアカウントのメールアドレス、パスワードを入力して認証してから
本体と、インストラメントの音源2つ、ループ音源を2つをインストールしましょう。
尚、音源をインストールしないと音が出ません。
StudioOneを起動する
起動した直後の画面です。
これから設定していきましょう。
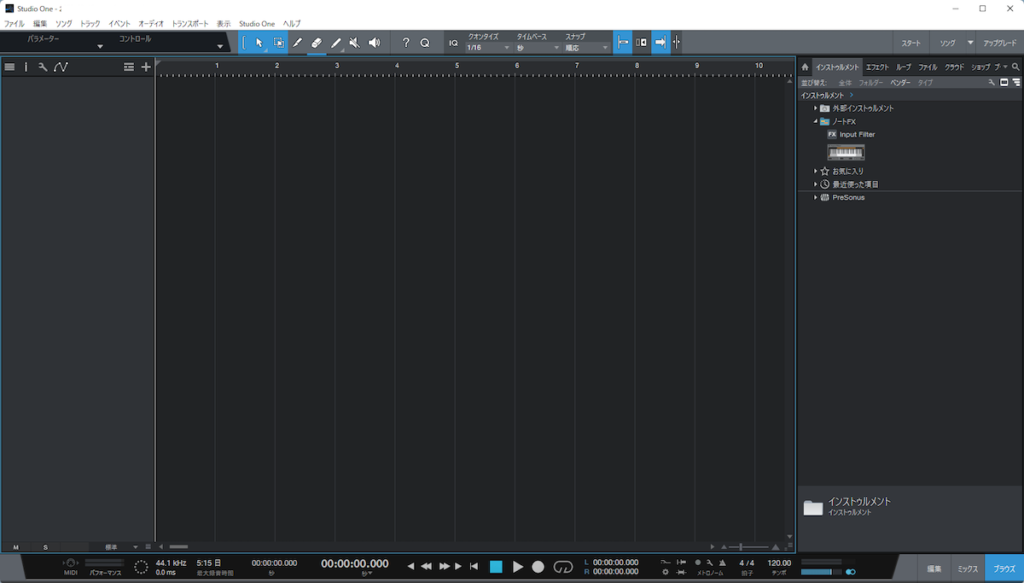
オプションを選択
下記画像のようにメニューからオプションを選択します。
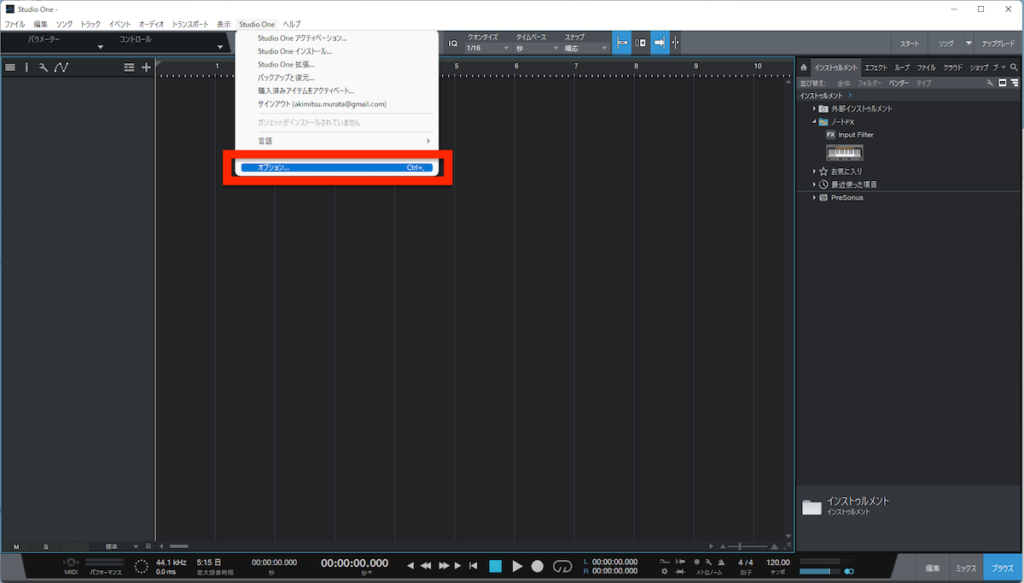
外部デバイスのタブを選択
以下画像のように外部デバイスのタブを選択し、下段の「追加」ボタンを押します。
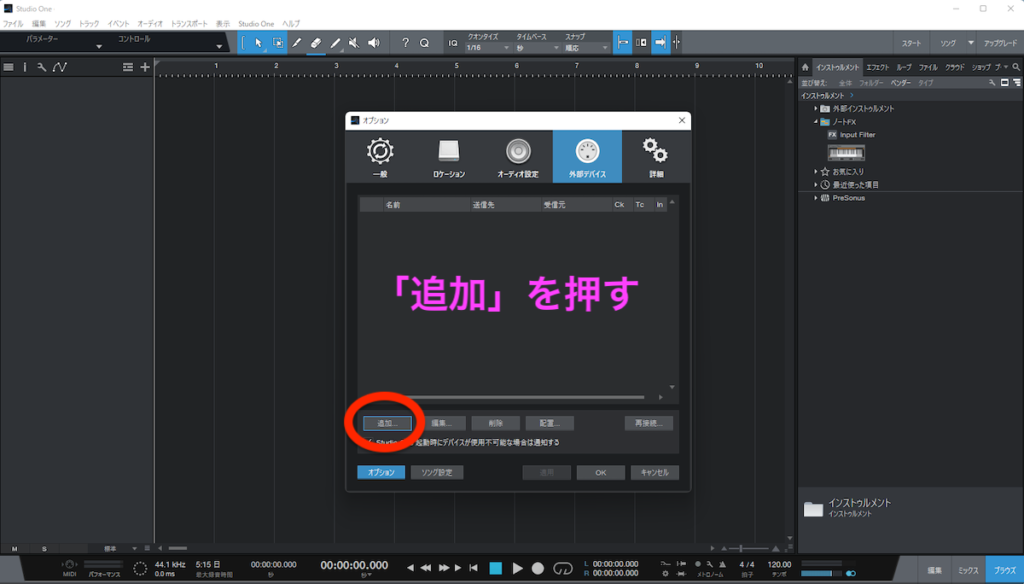
AKAI → MPK miniを選択
以下の画像のようにAKAI MPK miniを選択してOKを押して追加します。
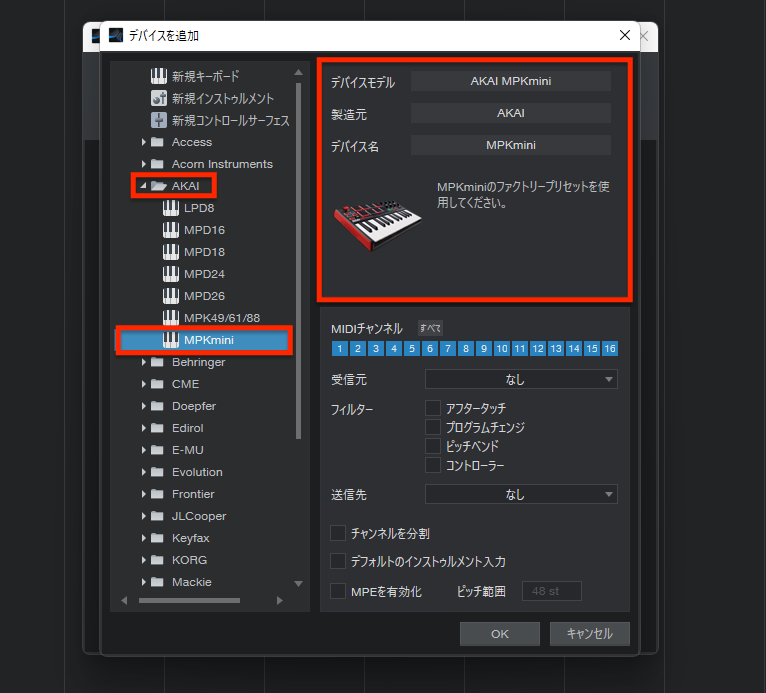
受信元をMPK mini 3にする
下記の画像のように受信元の箇所が最初は空欄なので、
ここで「MPK mini 3」を選択します。
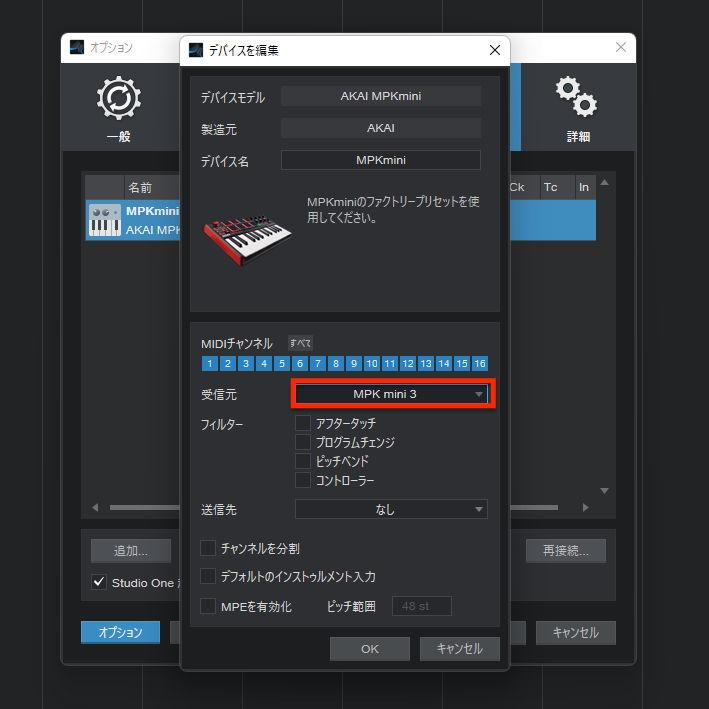
下記画像のように無事に追加されました。
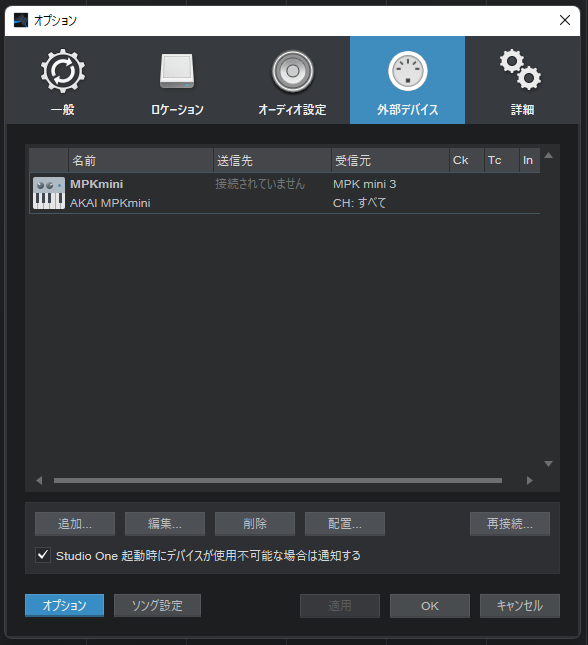
インストゥラメンタルトラックを追加します。
上記で追加したら次はメイン画面に戻り、
下記の画像のようにインストラメンタルトラックを追加します。
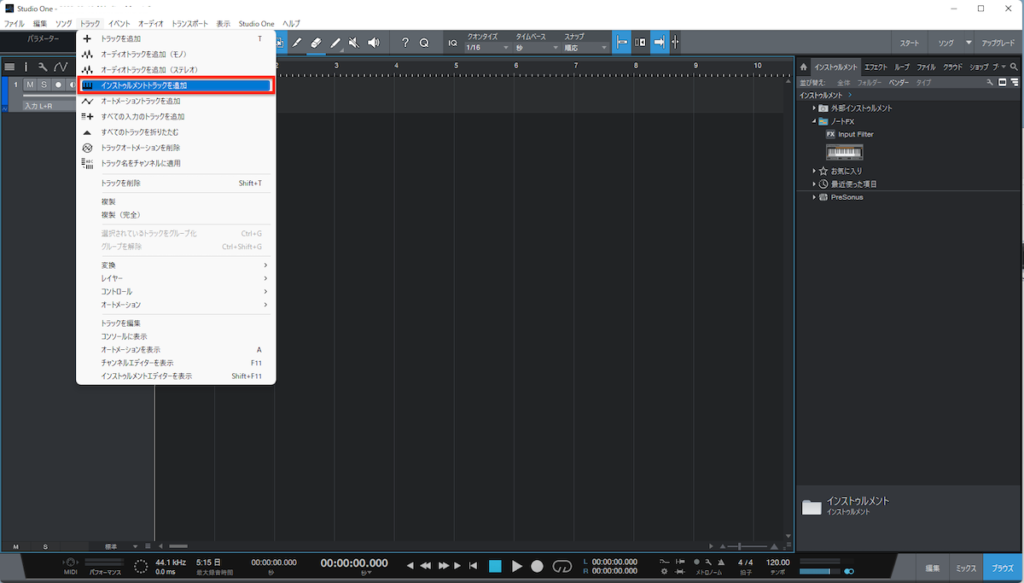
トラックを追加したら以下の画像のようにマウスカーソルが十字の時にダブルクリックすると、
青地のMIDIリージョンが追加されます。

MIDIリージョンをさらにダブルクリックすると、下段にキーボードが出現します。
ここで十字を別の場所にずらすと、またMIDIリージョンが作成されます。

キーボードの音符の箇所に右のブラウザから音源を選択してドラッグ&ドロップします。

別の方法として
以下の画像のようにトラックを作成する方法もあります。
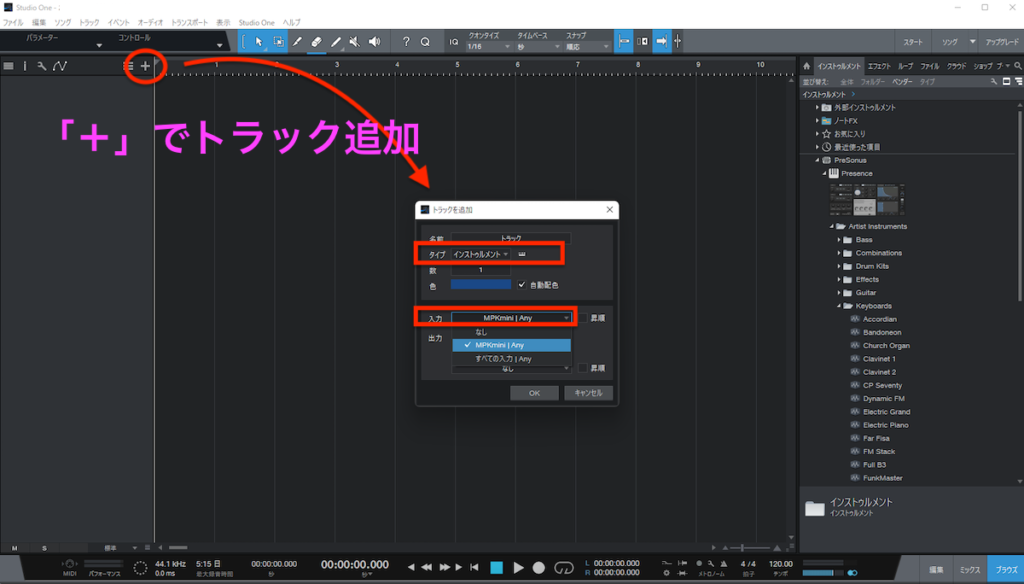
右のブラウザからそのままトラックに音源をドラッグ&ドロップしても追加可能です。

これでAKAI MPK mini mk3の鍵盤を叩くと、音が出るようになります。
まとめ
今回は無料のDAWソフトであるPresonusの「Studio One」を
「AKAI MPK mini mk3」で使う際の設定方法について紹介しました。
何かの参考になれば幸いです。




