Blenderが3.1になりM1 Macでのレンダリングが最適化されたので試してみる。
さて、今回はクロスプラットフォームな3DCGアプリであるBlenderのネタ。
Blenderがバージョン3.1となり、Blenderのレンダリングエンジンである
CyclesがM1Macに最適化されたというので、試してみることにする。

尚、使用環境はApple M1 MacBook Pro 13inch、OSはMonterey(12.3beta)である。
Cyclesレンダーデバイスを有効にする
まずは、メニューから「編集」→「プリファレンス」→「システム」へ。
Cyclesレンダーデバイスとして、Metalを選択する。
すると、以下のように「Apple M1」の「GPU」と「CPU」が
それぞれ選択可能になっている。
まずは両方チェックを有効にしてみる。
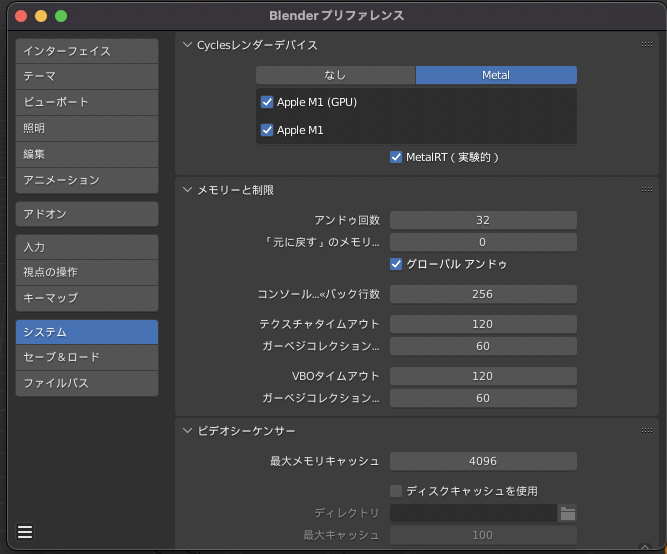
レンダリング時の設定を変更する
上記だけではまだ不十分である。
次はレイアウトシーンのレンダリング方式を確認し、これもCyclesに変更する。
デフォルトのレンダリング方式はEeveeとなっている。
他のレンダリング方式としては「Workbench」、「Cycles」が選択可能だ。
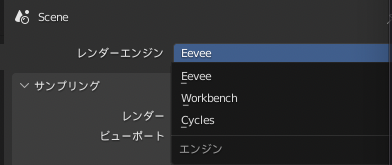
今回はCyclesを使いたいので、これをCyclesに変更する。
するとさらに、以下のようにメニューが表示される。
GPUとCPUがそれぞれ使えるようになっている。
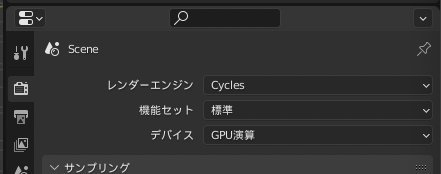
尚、CPUとGPUの項目の他に、以下のように機能セットが
「標準」のものと、「実験的」の二種類の選択が可能になっていた。
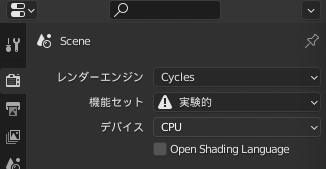
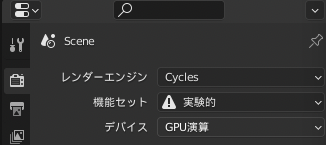
この機能セットの違いについては、「標準」から「実験的」に切り替えると、
下段にある以下の項目が表示される。
この機能セットは「細分化」の機能が実験的のためではないかと推測する。
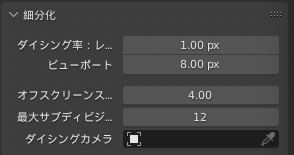
レンダリング時間の比較
それでは、上記それぞれのパターンでレンダリングしていくことにする。
レンダリングには以下のレイアウトを用意した。
少し筆者の部屋の環境に似たレイアウトである。
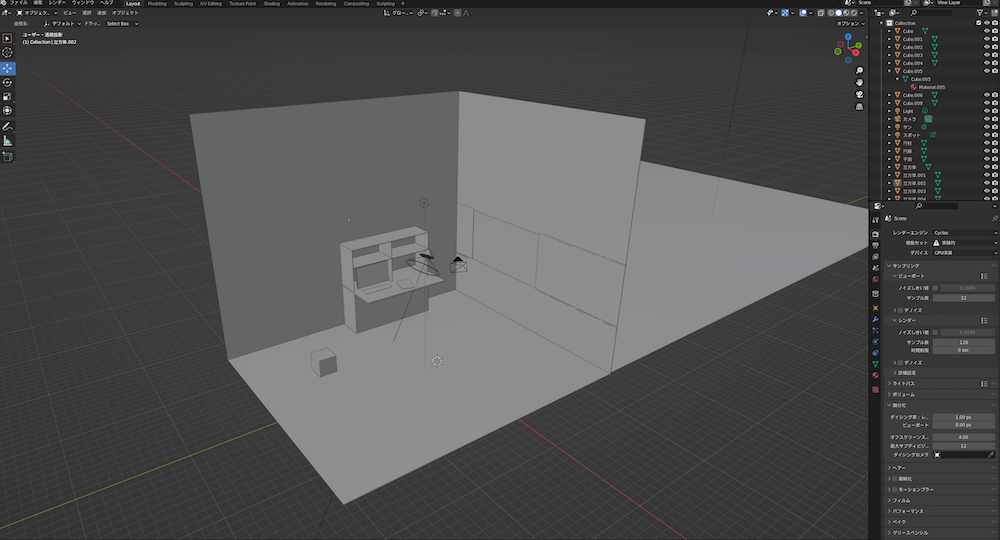
この実行に掛かった時間についてそれぞれ以下のような結果となった。
| レンダリングタイプ | 時間 |
| 標準 CPU | 2:27 |
| 標準 GPU | 0:39 |
| 実験的 CPU | 1:32 |
| 実験的 CPU(Open Shading Language) | 2:28 |
| 実験的 GPU | 0:38 |
レンダリング方式:Cycles GPU標準(0:39)

レンダリング方式:Cycles CPU標準(2:27)

レンダリング方式:Cycles GPU実験的(0:38)

レンダリング方式:Cycles CPU実験的(1:32)

現時点ではどれも大きくな差は感じられない。
そのためCycleを使うのであれば素直にGPUを選択すれば最大の効果が得られると思う。
Eevee方式の場合
ちなみに、Eevee方式だと一瞬でレンダリングが完了する。
しかし、影の部分の木目が暗くなってしまっているのがわかる。
Eeveeは試しにレンダリングする際に使い、最終仕上げにCyclesでレンダリングする、
というふうに使いわけると良いだろう。
レンダリング方式:Eevee (0:01)

まとめ
今回はBlender3.1になって、CyclesのレンダリングエンジンがApple M1に対応したというので、
試しに筆者のサンプルレイアウトでレンダリングを実行してみた結果を紹介した。
レンダリングエンジンにCyclesを使うのであれば、GPUを使うことをオススメしたい。
それでは何かの役に立てば幸いである。




