ChromeBookにGalliumOS 3.0をインストール。
ASUSのChromebookであるC223NAにLinuxをインストールした際のレポートになります。
筆者はAsusのChromebook(C223NA)を5月頃に購入して、こちらもいろいろと試しては遊んでいました。ChromeOSはGooglePlay(Android)が動いたり、crostiniというコンテナ環境のLinuxがChromeOS上で動いたりとLinux系のマニアをくすぐってくれる楽しいマシンです。
そんなChromeOSなんですが、海外では教育機関などを中心として徐々に広がりを見せていますね。特にPowerwashによる初期化が早く済むという利点がありますから、いろんな操作や設定を変更してみたりと、特に何をするかわからない小学生には向いているのかもしれません。
日本国内ではまだまだユーザー数が少ない状況だとは思いますが、徐々に広がるかもしれません。
筆者の職場では、Windows7からWindows10へのリプレースにあたり、昨年12月以降よりChromeBook+AWSのWorkspacesという組み合わせのVDI環境を導入し、200台近くの購入とユーザ教育を行いました。長期的なコストはオンプレの方が安価ですが、システム部門のスタッフのリソースが省力化可能なことにメリットを感じて導入しました。
上記のChromeBooks+AWS Workspacesのネタはまたどこかで詳細を語るとして、今回はタイトルの件に取り組みます。
しばらくの間、Hackintoshに注力していたので気がつかなかったのですが、Chromeデバイス上にインストール可能なUbuntu系LinuxディストリビューションのGalliumOSの3.0が2019年6月29日にリリースされておりました。というわけで、早速こちらをインストールしたので、その際の手順を紹介します。
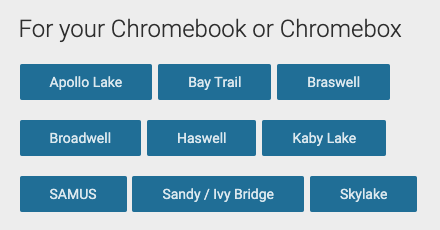
インストール手順はISOファイルを焼いたUSBメモリ起動とchrxを使ったネットワーク経由でのインストールの二通りありますが、筆者はchrxで実施しました。手順は以下の流れで行いました。
1)デベロッパーモードに切替
・Esc+F3(refresh)+電源ボタンを押しながら起動
・リカバリモードの画面に入ったらCTRL+Dを押す。
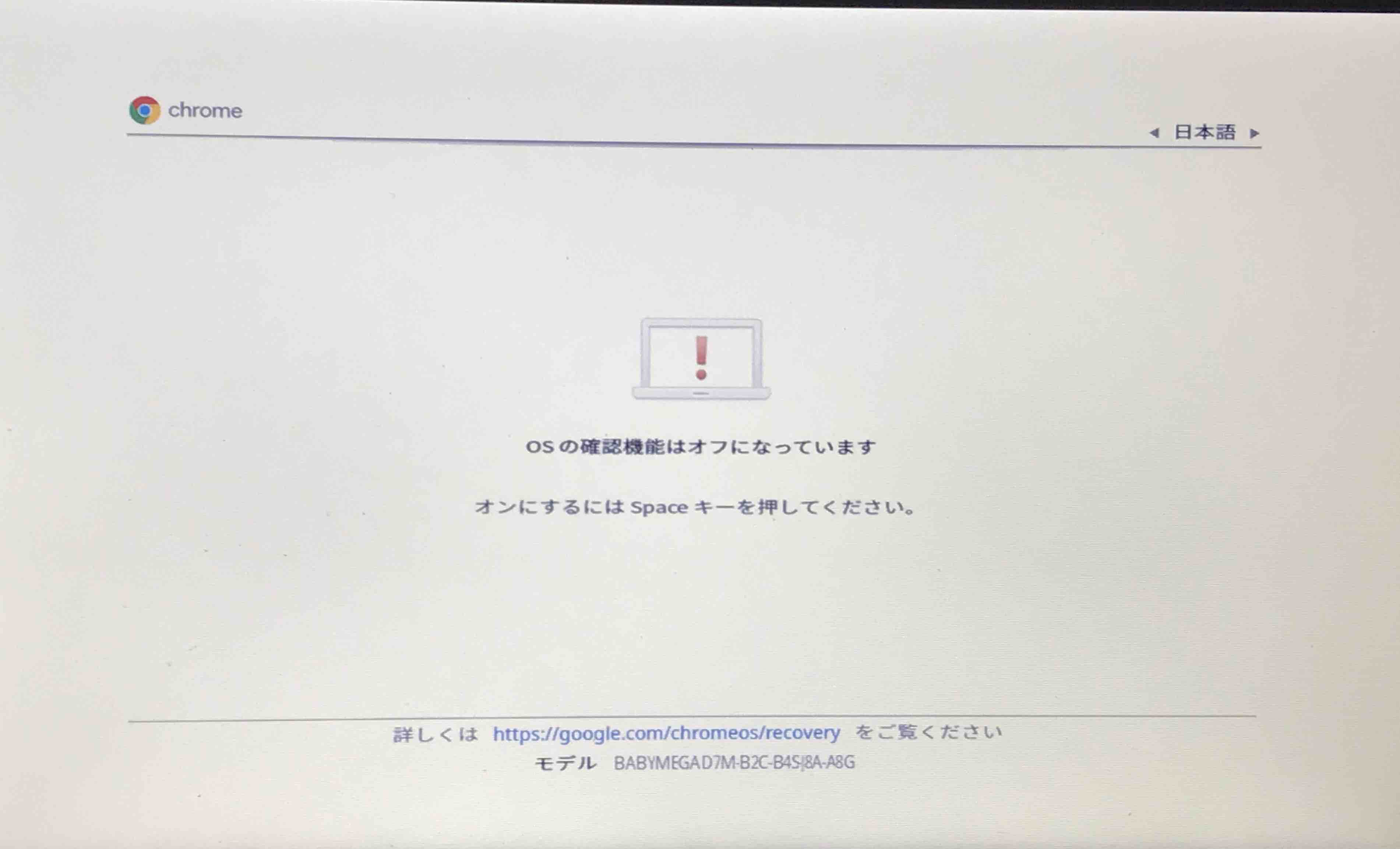
何もLinuxOSがインストールされていないため、黒い画面のままとなります。
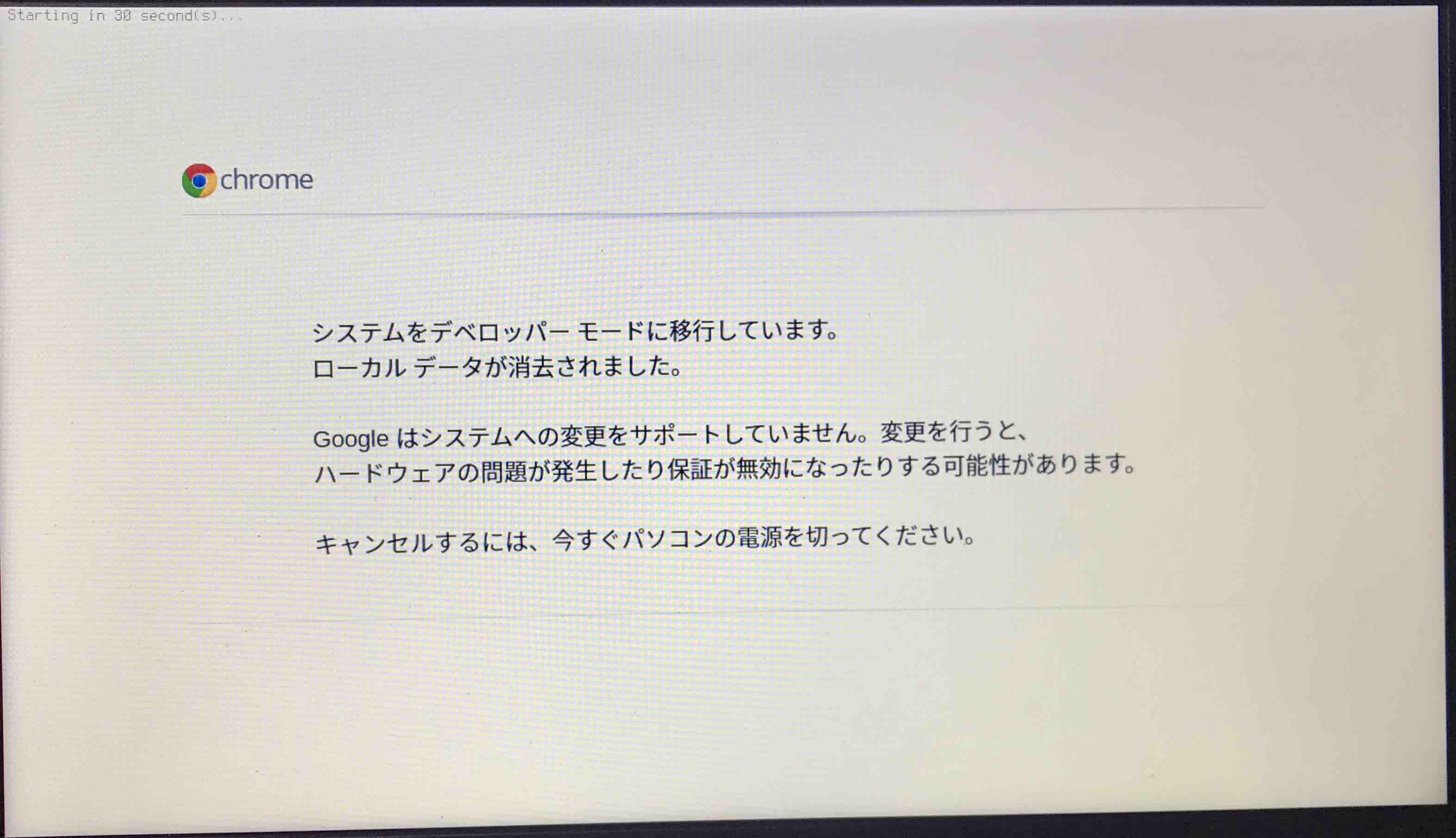
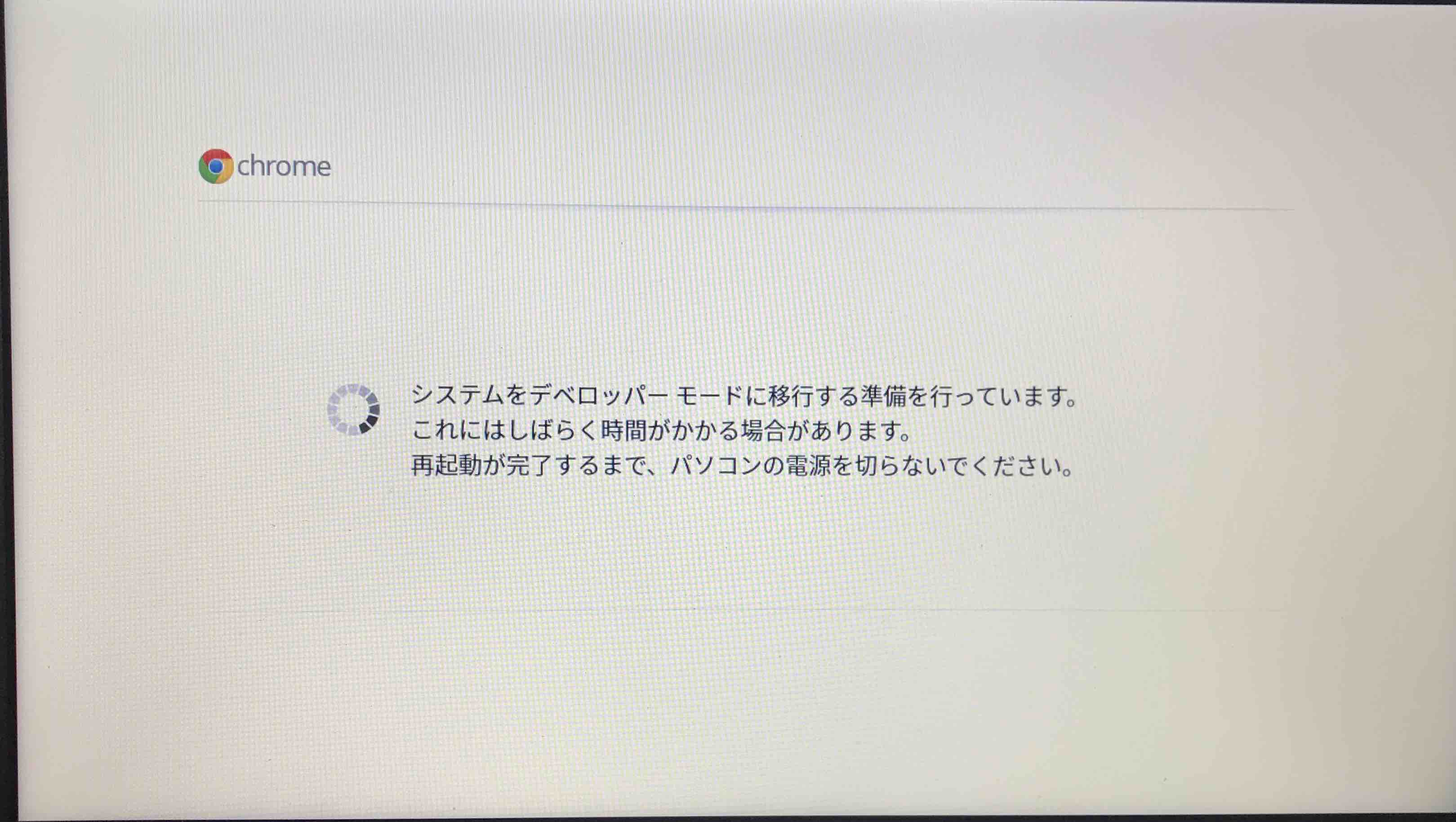
2)デベロッパーモードに切替後の設定
・CTRL+DでChromeOSを起動し、Wifi設定を行う。
・ChromeOSのターミナルモードに切替(Ctrl+Alt+T)
・Chromeブラウザ上のターミナルに「shell」と入力。
・以下を実行。
cd; curl -LO https://mrchromebox.tech/firmware-util.sh && sudo bash firmware-util.shここではApolloLake(Celeron@N3350-C223A)なのでRW_LEGACYを選択し、その後再起動します。
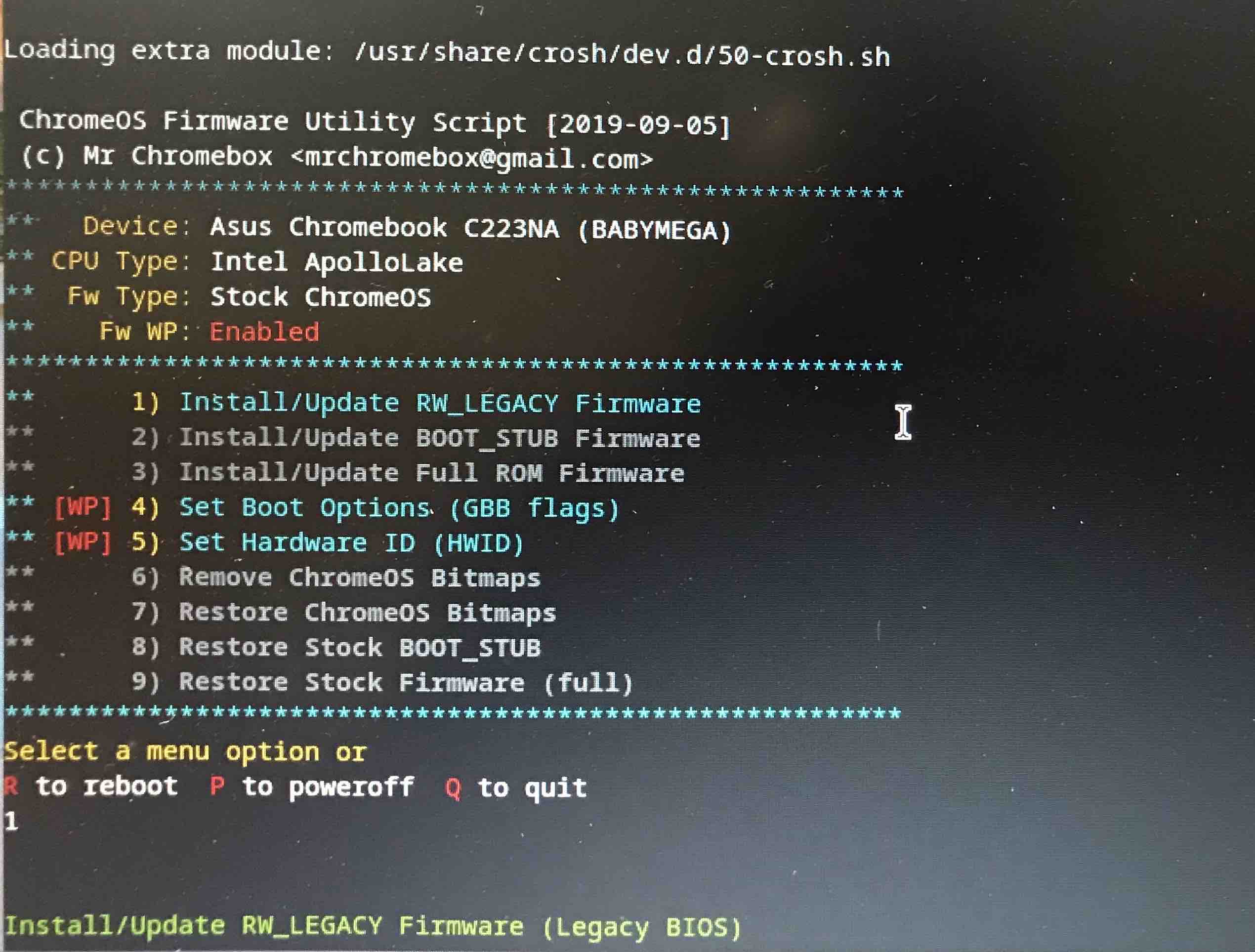
3)Chrxインストール
・再起動後、再度CTRL+DでChromeモードで起動し、Ctrl+Alt+F2(上段の右→キー)でターミナルモードにします。※ログインの必要はありません。ここでは「chronos」とするとパスワード不要でログイン可能。
・ターミナルで以下を実行します。
cd ; curl -O https://chrx.org/go && sh go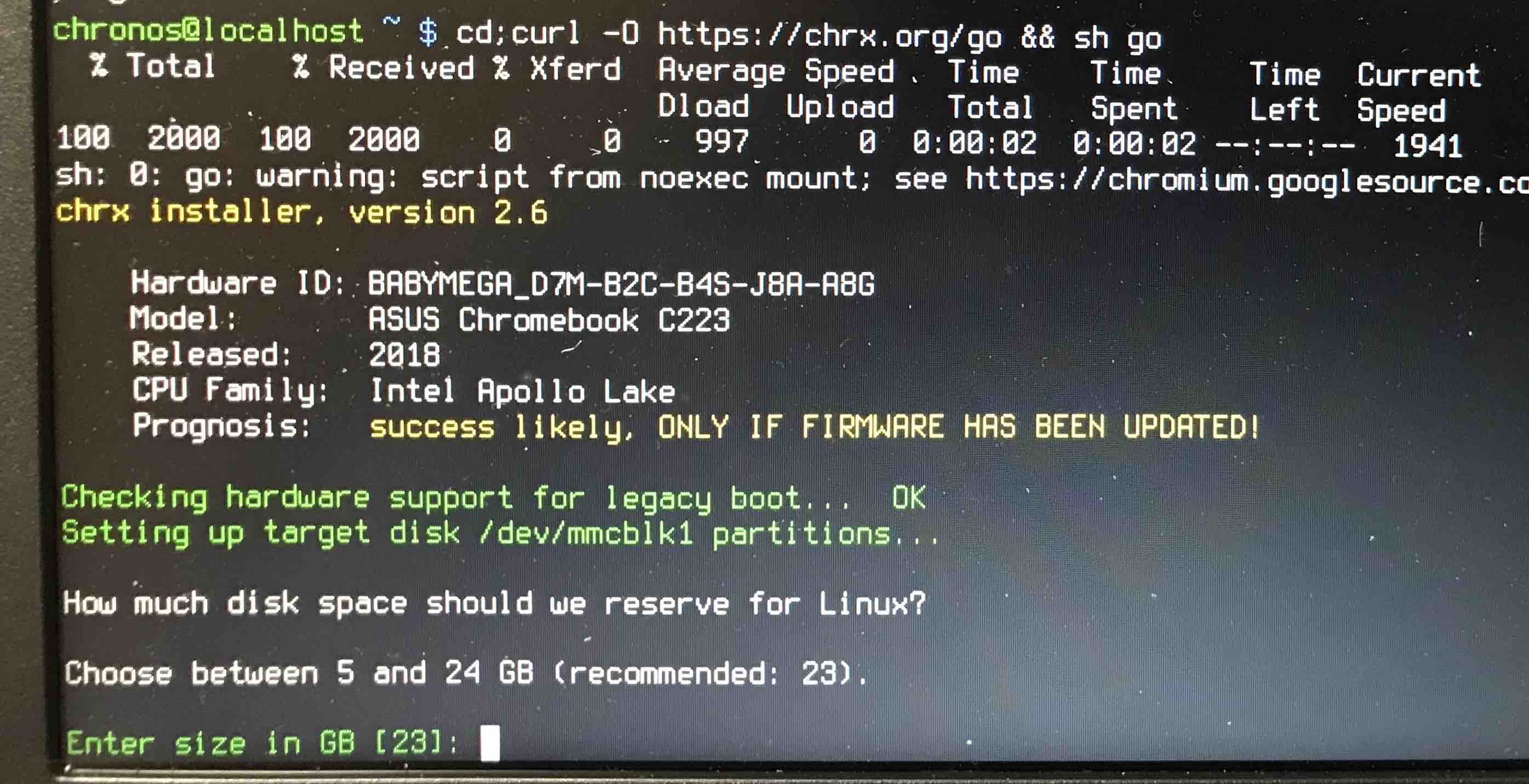
・上記のようにパーティションサイズをいくつにするか聞かれますので必要な容量を入力します。
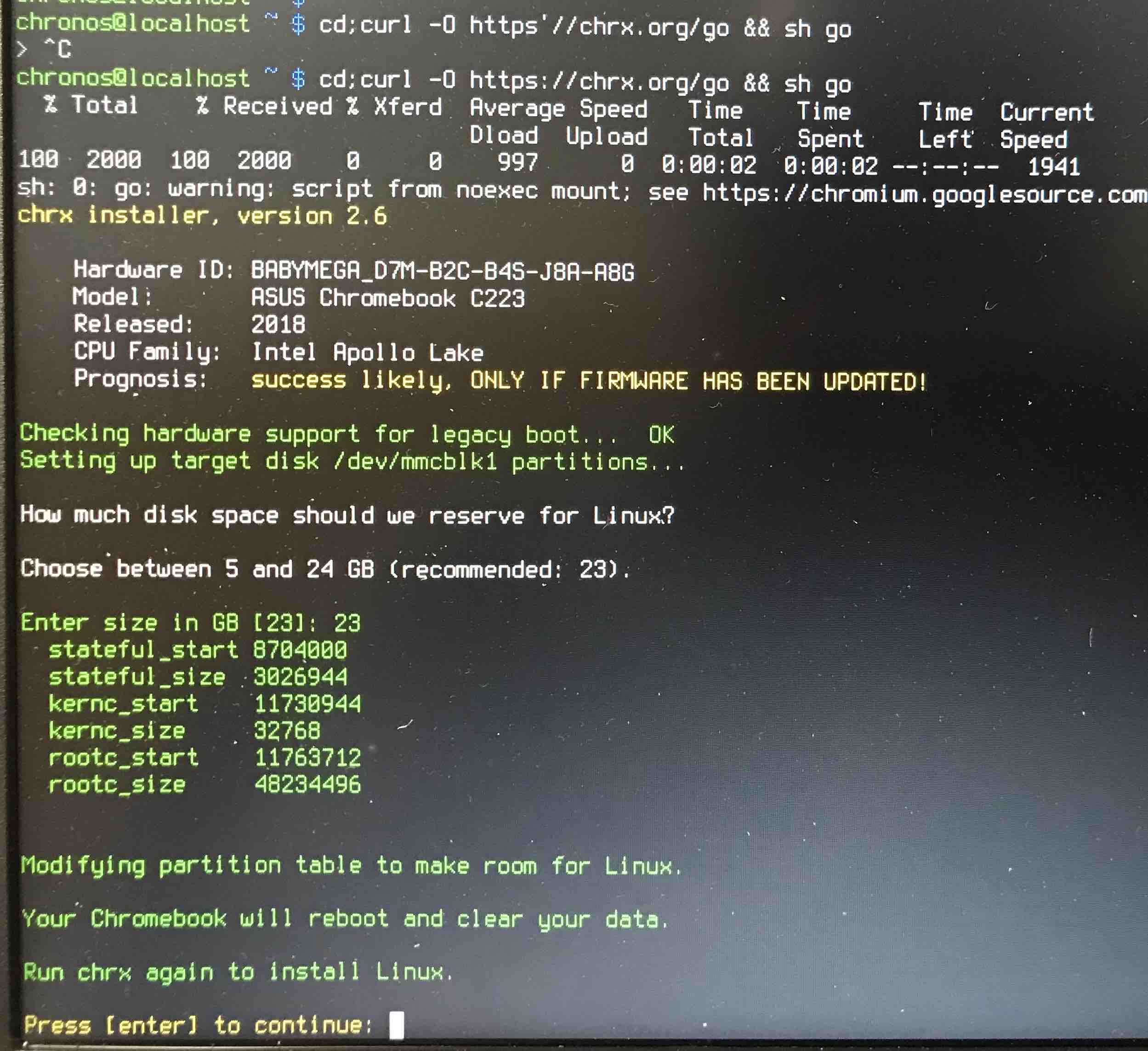
・パーティション作成完了後、エンターキーで再起動されます。
・再起動後、再度ChromeOSで起動します。(Ctrl+D)
・再度先程と同じようにターミナルモードに移ります。
(※タイミング合わずにCtrl+Alt+F2でchronosのターミナルログインできなかった場合は、shellモードCtrl+Alt+Tからでも以下同様のことができます。)
・ターミナル上で先程と同じ以下のコマンドを実行すると今度はインストーラーが走りますのでおとなしく待ちます。
cd ; curl -O https://chrx.org/go && sh go・インストールが完了すると以下の画面になります。尚、筆者の環境では15分ほどで完了しました。(※Nuro光)
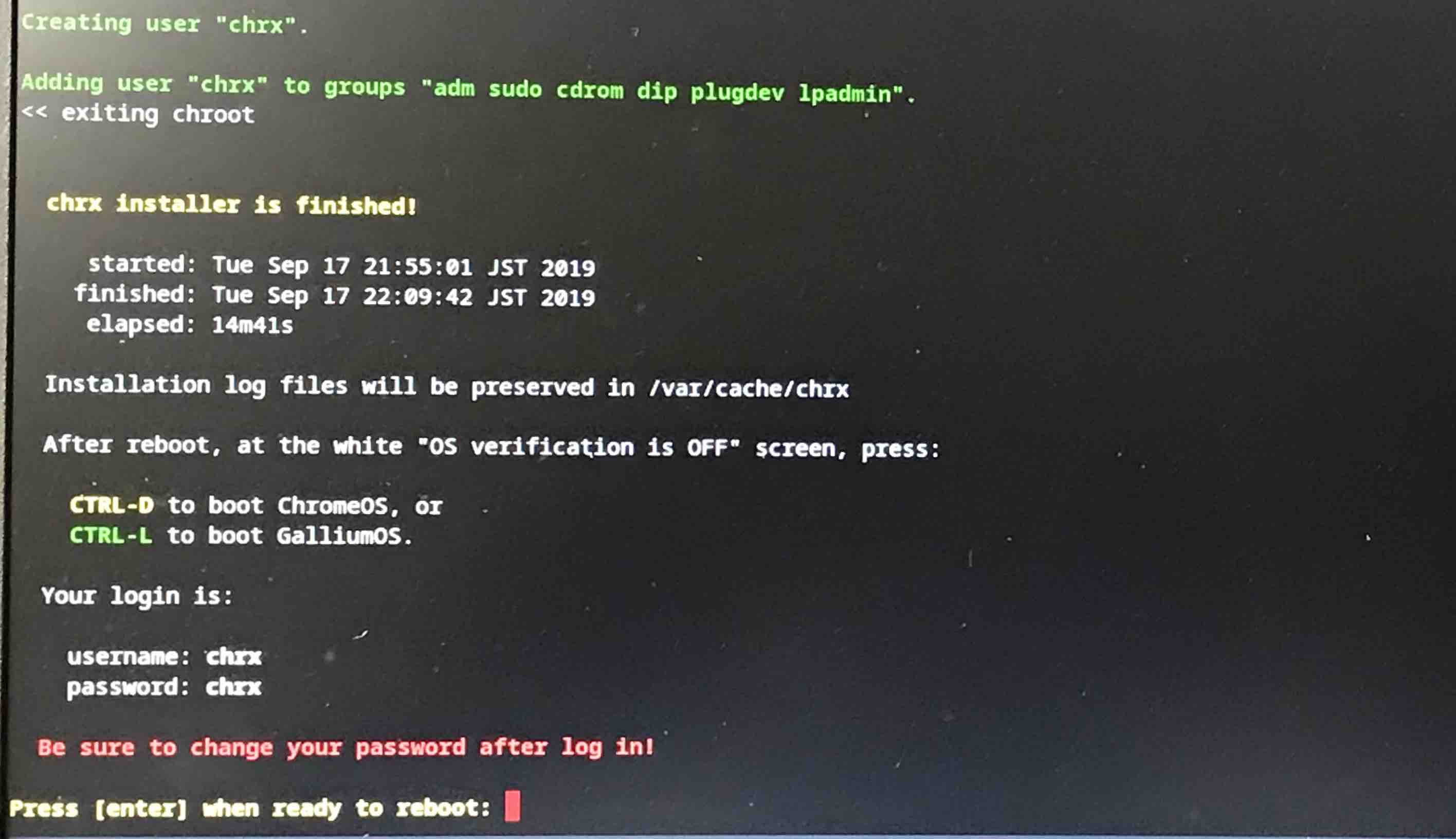
・再起動後、CTRL+LでGalliumOSが起動可能になります。
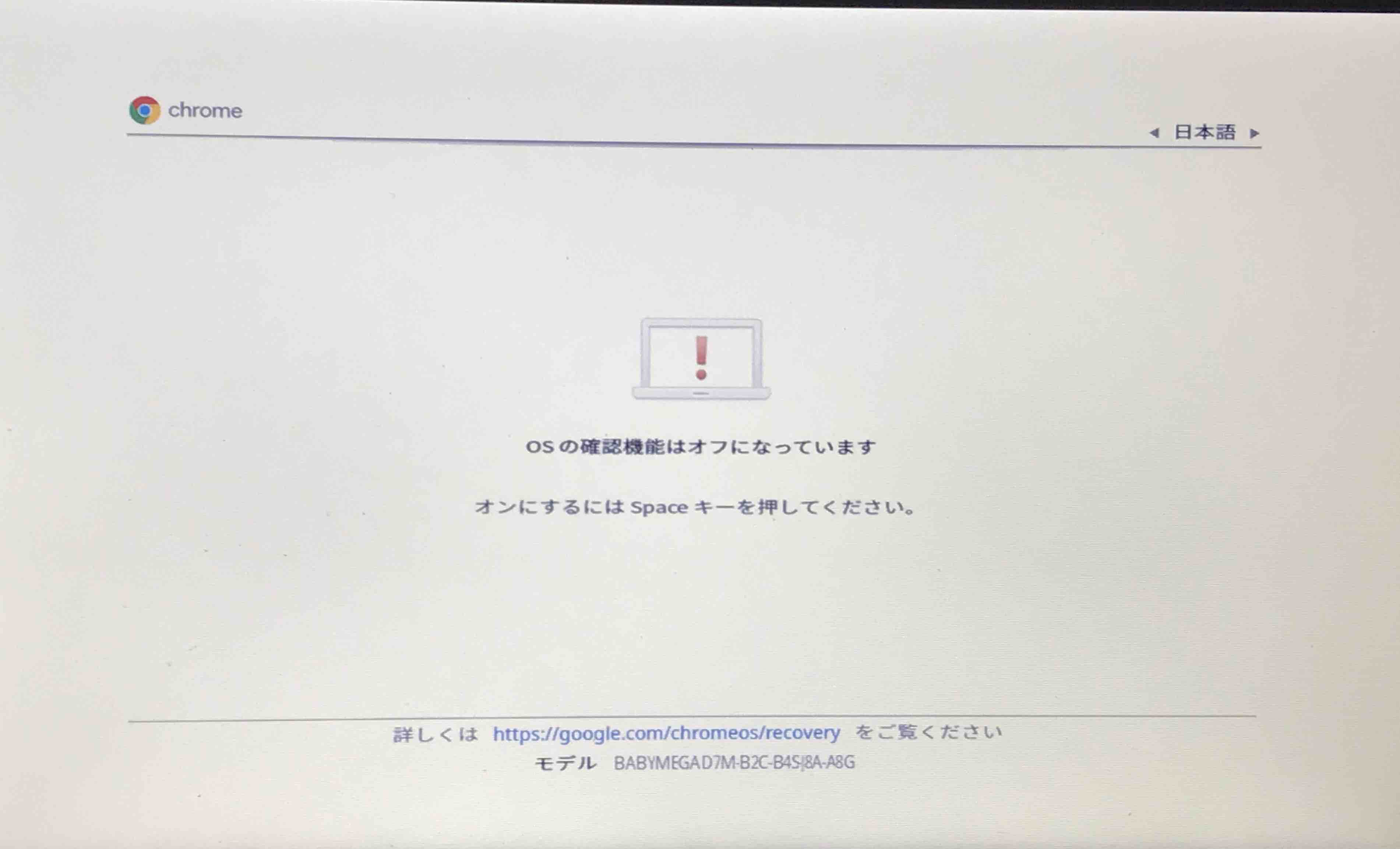
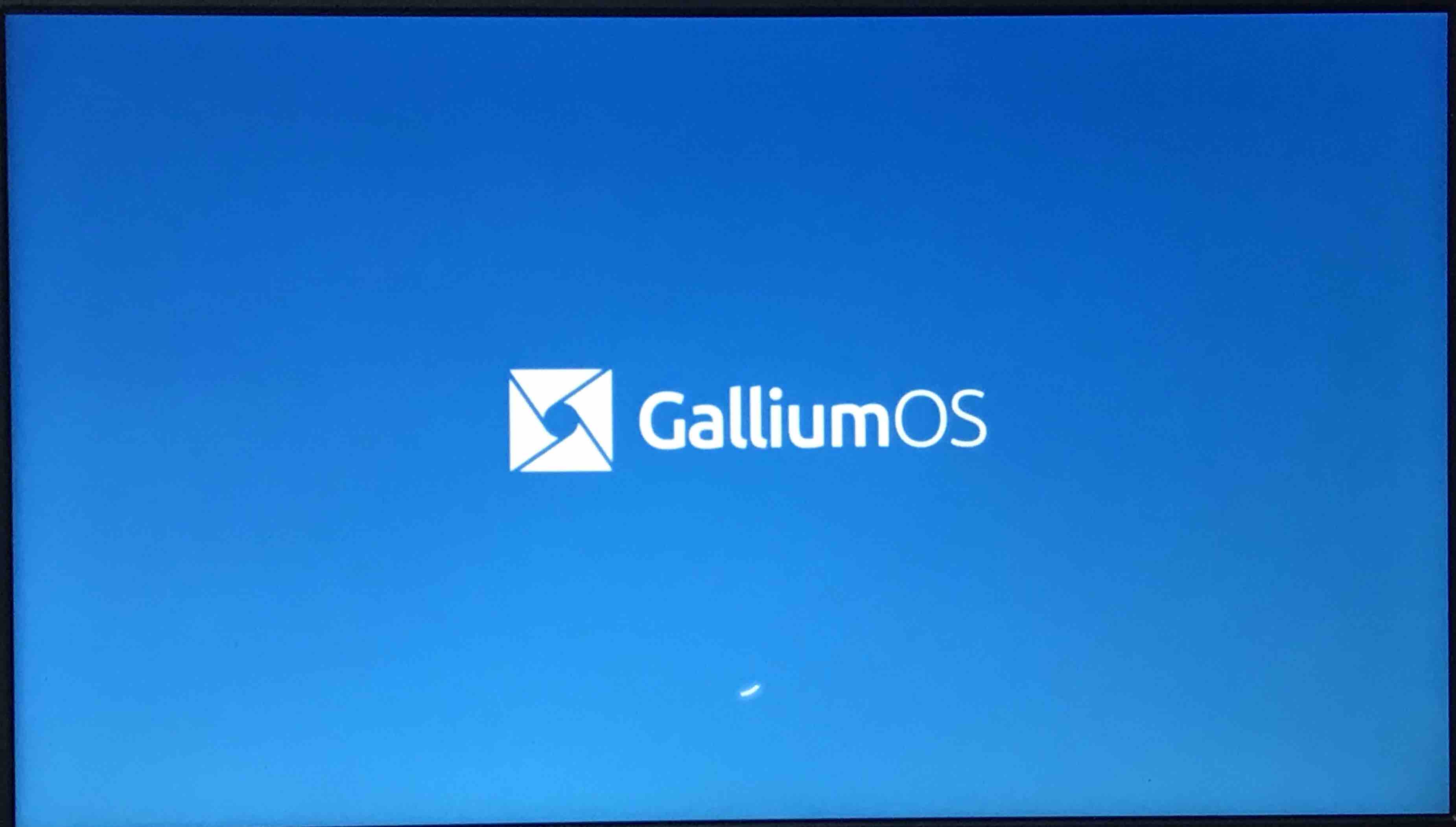
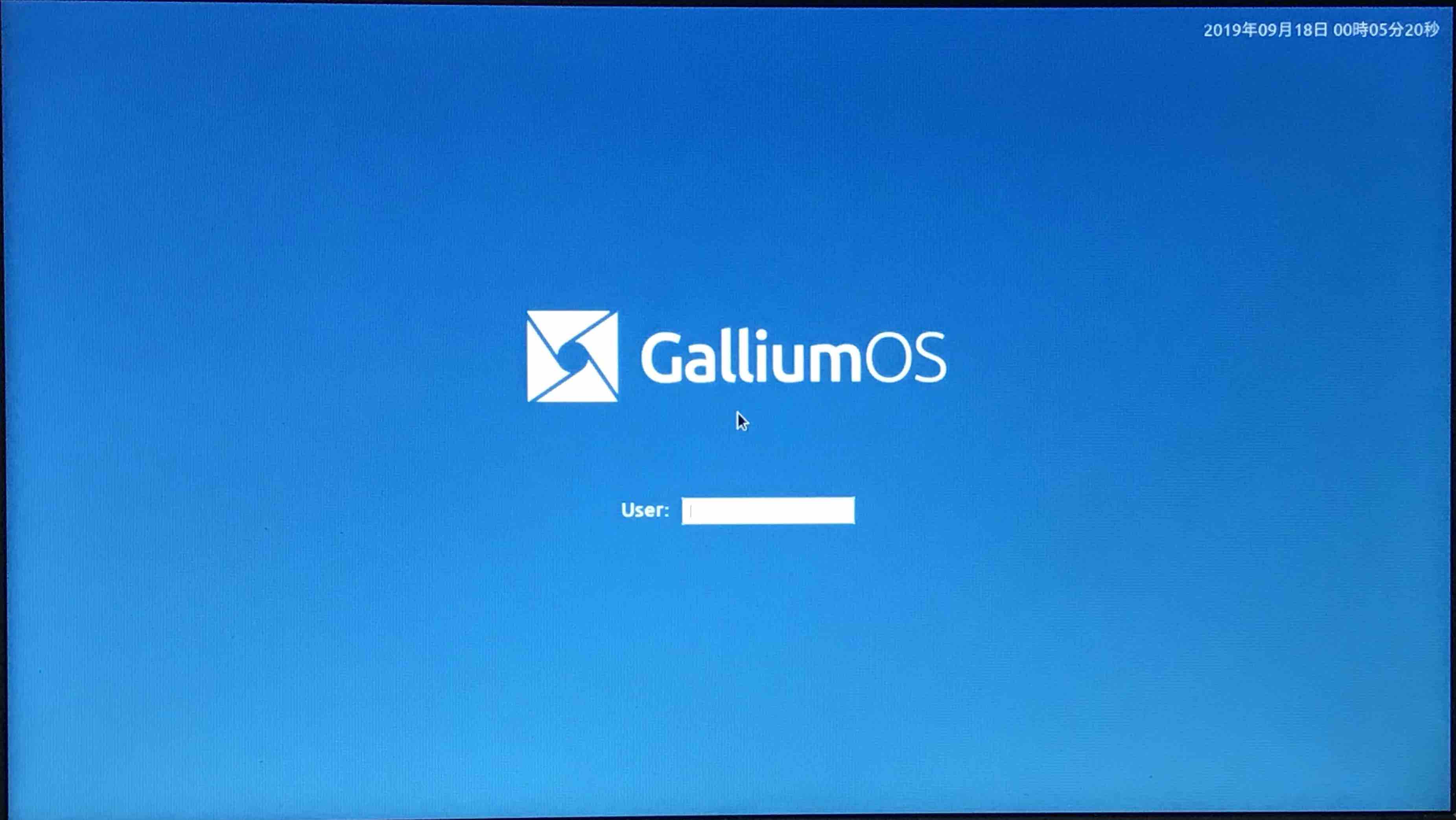
4)日本語環境の設定
・以下をインストールします。
$ sudo apt install language-pack-ja
$ sudo update-locale LANG=ja_JP.UTF-8
$ sudo apt install fonts-takao
$ sudo fc-cache -fv
$ sudo apt install fonts-ipafont fonts-ipaexfont
$ sudo fc-cache -fv※筆者の環境では上記だけではLC_MESSAGESがUSのままだったので、.bashrcに以下を記載。
export LC_MESSAGES="ja_JP.UTF-8"・タイムゾーンは以下を設定します。
$ sudo timedatectl set-timezone Asia/Tokyo・日本語入力環境は以下でmozc(Google日本語入力)を導入。
$ sudo apt install fcitx-mozc
$ fcitx
$ fcitx-configtool上記で一通り完了です。
現在の課題として、サウンドがHDMIしか認識していませんでした。
そのため、PCのスピーカーからは音声が出力されません。
この点については調査継続します。




